15.9.2023 | 03:51
Best Graphic Tablets for Gimp and Krita

For starters Gimp and krita software are both open source and free. Those are the two big reasons why most people would prefer one of these two softwares over other available commercial software ( Photoshop, Corel painter, etc.).
Many individuals use these software for image editing and other art/graphics related content.
But in order to run smoothly, it needs the right device. Anyone who has spent long time editing photos and drawing with a mouse will find that often, it's just not the best experience.
As an artist, you need the best tools available to create your work. When it comes to digital art, that means having a good drawing tablet.
If you're thinking about getting a drawing tablet for gimp and krita, it's important to do some research on what's available.
Should you go for a tablet with or without screen? What size of graphic tablet - small, medium or large? Do you need a specific number of shortcut keys to improve your productivity?
There are a lot of models, types and brands on the market, so choosing the best one isn't an easy task. That's why we provide this guide to help you pick the tool that best fits your needs.
In this article we are focussed on tablets that will connect to your Windows, Mac and Linux computers for use with Gimp or krita.
These devices are built for performance and can make a whole world of difference when illustrating or drawing.
Krita vs Gimp: What's the major difference?
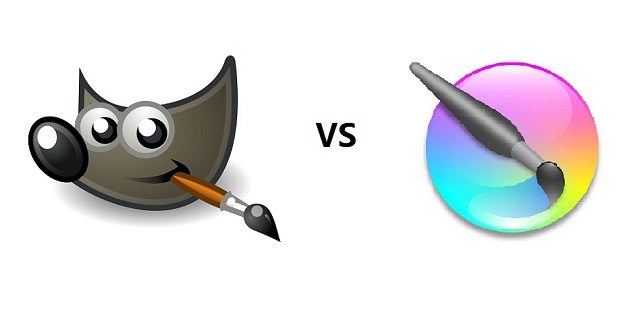
Gimp is more of a digital or photo editing software. It is available for GNU/Linux, macOS, and Windows operating systems.
Gimp allows you editing or manipulation of images in terms of retouching, enhancing color properties, curve management and many more things.
Usually people who want to edit photos or images would use gimp as a free alternative to Photoshop, and while you can use gimp for other things other than just editing images, Gimp has its roots more deeply rooted in that territory.
Krita is more art ( as in drawing, painting, etc.) focused. .It is available for GNU/Linux, macOS, Windows and Android operating systems.
Krita works with layer panel, creates a mask for non-destructive layer, do colorizations and many other editing's, as well as manipulation work related to raster graphics.
The layout is much less complex in Krita compared to gimp. And the canvas you will be working on in Krita is feels more closely related to working with paper, rather than a digital background.
Most people who use Krita are probably solely using it for art related purposes, such as 2D animations, digital paintings, etc.
Both software does their work effectively by using a number of standard tools as well as features. Popular, wonderful, and are nice contenders to the pay to use alternatives out there.
What are the different types of drawing tablets?
If you want to work at your desk with your desktop or laptop, then there are two types, you can go screen or no screen depending on budget and preference.
Screenless tablets are way cheaper , and depending on size, they are pretty portable. The greatest learning curve is in getting used to not looking at the tablet as you work, but at the computer screen instead.
If you choose to go for a pen display monitor you'd be working on the display directly with the pen which makes it much more natural & speedy than a non-screen graphic tablet.
Wacom, Huion, and XP-Pen are the most popular drawing tablet brands that all make tablets with and without screens.
If you want the flexibility of an all-in-one drawing device, you have a handful of options: ipad, Windows, and Android tablets.
All-in-one drawing tablet combines a computer, screen and a stylus. They can run mobile drawing apps and OS itself. So you don't need to connect it to an external computer.
You can take it out with you on the go. This will give you more portability. However, the prices of all-in-one tablets are usually on the expensive side.
Benefits of Using a Drawing Tablet With Gimp and Krita
If you do digital illustration work or photo retouching in Gimp and Krita, a graphics tablet could make your work a good deal easier and a lot more fun. A stylus offers a more natural way to draw, paint and retouch than a mouse could ever provide.
A mouse is a totaly crude and unnatural way to draw and paint. The ergonomic design of pen tablet reduces hand strain and RSI. you'll never feel tired or get a soar wrist while working for long time.
While using a mouse you only have your wrist movements whereas while working with a pen you get hand movements which is way more comfortable & natural; Once you start using a pen tablet you can't go back.
On a technical side the pen also beats the mouse. Far more precise as the points of the screen will always be at the exact points of the pad. A mouse judges this by its surface it has come in contact with which causes problems.
The greatest advantage of a drawing tablet over a mouse is that the former is sensitive to pressure—it registers how hard you press the pen to the tablet. Just like with a pencil, you can push harder to draw thicker, darker lines, and lighter to draw thinner, lighter lines.
Programmable buttons on the drawing tablet can increase your workflow by quite a good margin over a mouse. You can customize these buttons to suit your specific preferences, making it easier to access the tools you use the most.
What size drawing tablet should I get for Gimp and Krita?
When looking for a pen tablet, the size is what matters the most, since not all pen tablets have the same active drawing area.
Usually the non-screen drawing tablets are available in three size variants: Small (A6 and A7), Medium (A5) and Large (A4 and A3).
Big tablet equal to larger drawing area and higher precision. Designers and illustrators will want a much larger drawing surface so they can create in a more natural environment.
If you do not have a lot of space, you may want to consider a smaller graphic tablet.
Small tablet equal to small motion becomes a big motion on the screen. Feeling very cramped. Most photo editors would prefer a smaller tablet and surface, making it easier to work in small details, as well as making it easier to travel with.
Going for medium size of active drawing area will guarantee comfort and portability at the same time.
The perfect size for pen tablets depends on the size of your monitor. If you use a laptop with a 13-inch to 15.6-inch screen, you should get a small or medium tablet.
For pen display monitors the sizes can go from 10” to 32”, so choosing the best pen display for you will highly depend on your needs.
If what you need is portability, going for tablets from 12” to 16” would be the best choice, since you can carry them anywhere as long as you have a laptop to plug them in.
However, if you're looking for a more permanent workstation, then going for bigger models from 22″ to 32″ will work great.
12 Best Drawing Tablets for Gimp and Krita in 2023
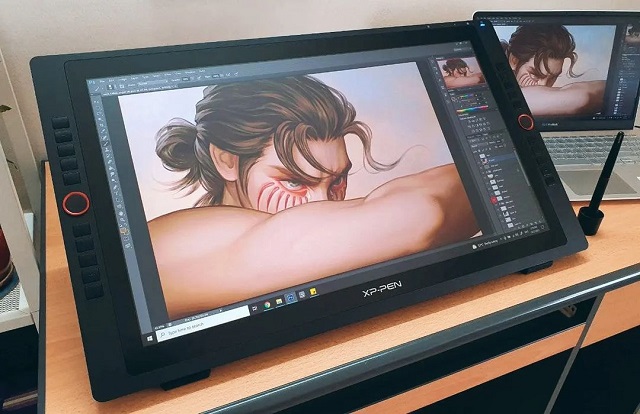
Our list of top-rated tablets allows you to compare dozens of models side-by-side and make your choice. You'll also find detailed specifications and the pros and cons of what each tablet offers.
Every single device mentioned below is a perfect tool for Adobe-friendly content creators and every single tablet is value for money. The best tablet will depend on your specific requirements and budget.
1. One By Wacom
2. Wacom Intuos
3. XP-Pen Deco 01 V2
4. Huion H610 Pro V2
5. XP-pen Artist 12 (2nd Gen)
6. Huion Kamvas 13
7. Wacom one 13
8. Wacom Cintiq 16
9. Huion Kamvas Pro 16
10. Huion Kamvs 22 Plus
11. XP-Pen Artist 24 Pro
12. Surafce Pro 9
Conclusion
A good Pen tablet can make your work in Gimp and Krita much easier and more effective. Drawing and coloring are the best examples.
These 12 tablets are all worthy options for any level of artists out there. The big difference for you to decide will be between the type of tablet you purchase.
The simple drawing pen tablet without a screen is ideal for beginners and is less expensive. You can start your artistic career with this type.
A pen display monitor is suitable for both amateurs and experts. They are a little pricey. But there is a wide range of budgets accessible for these tablets.
Furthermore, standalone drawing tablets are the most portable but quite pricey. If money is not an option and your whole work life depends on content creation, then they are substantial and absolute quality buys.
A quality drawing tablet can help you have a better drawing experience. But you still need to keep in mind that you have to keep practicing and developing your skills.
In addition, You can always upgrade down the road when you're more comfortable and know what you need.
Source: https://pctechtest.com/best-drawing-pads-for-gimp-and-krita
Bloggar | Slóđ | Facebook | Athugasemdir (0)
13.9.2023 | 04:02
Best Tablets for Work and Play: Android, iPad and Windows

Tablets bridge the gap between laptop computers and smartphones in size and functionality. They're lighter than laptops, but have screens that're larger than smartphones.
These devices substitute for many laptop tasks when high-performance isn't required, you just need to pair a tablet with a wireless keyboard.
That makes them the perfect couch companion if you're casually browsing the web, online shopping, or looking at photos. Tablets are also excellent travel companions, replacing the traditional in-flight entertainment center with your choice of movies, TV shows, music, and games. Some people even use tablets as a portable drawing and note taking device.
There are countless tablets on the market, but which one is right for you? A good quality tablet will give you speed, performance, multitasking ability, and decent battery backup.
There are plenty of high-quality iPad, Windows and Android Tablets to choose from in today's market. You don't need to shell out several hundred dollars to get a versatile, well-made slate PC.
Whether you're eyeing an iPad, surface or one of the many Android models available, we detail the key factors you need to consider when shopping.
After doing a thorough research and testing the powerful tablets, I have compiled a list that includes the best options for every budget and need. I can make sure that the list will definitely suffice your requirement.
12 Best tablets for 2023

There are some good options in the market that all have good speed and great specification. But all depends on your budget and choice.
All these tablets brands mention given below are very heavy. You can use all these tablets for any kind of purpose like educational purpose, watching movies, reading books.
Some are designed with kids in mind and can keep them (briefly) occupied, some make a great tech gift, while others are premium powerhouses that are more powerful – and expensive – than some laptops.
Considering what most people use tablets for, a high-end model is often overkill.
1. Apple iPad Pro
2. Samsung galaxy tab s8+
3. Microsoft surface pro 9
4. Xiaomi pad 5
5. Lenovo Tab P12 Pro
6. Amazon Fire HD 10 Plus
7. Samsung Galaxy Tab A8
8. iPad Air (5th Gen
9. iPad (9th Generation)
10. iPad mini (6th generation)
11. Lenovo Tab M10 Plus (Gen 3)
12. Xiaomi Redmi Pad
9 Tips for Buying a New Tablet
Whether you are buying a tablet for watching videos, browsing the web, or for your kids’ online classes, How to choose the best tablet can be a confusing affair.
You have to select the right screen size and a fast processor, and the battery should last at least a day on a single charge. Even after taking all these factors into consideration, you can still find it hard to shortlist the best tablets.
Here are 9 things to consider when buying a tablet to help you choose the best device.
Operating System
One of the first things to consider when choosing a tablet is the operating system. There are currently four main operating systems for tablets: iPadOS (iPad), Android, Windows and Fire OS. Each has its own set of strengths and weaknesses, so it's important to consider which one will be the best fit for your needs.
iOS, the operating system used on iPads, is known for its ease of use and sleek design. It also has a large selection of apps specifically designed for tablets, and offers seamless integration with other Apple products, such as the iPhone and Mac. Additionally, iOS devices have strong security features, making them a popular choice for businesses and professionals.
Android, on the other hand, is known for its flexibility and customization options. It also has a large selection of apps available, although not all of them are specifically designed for tablets.
It's also often found on a wide range of devices, including budget-friendly options, which means you can find a good android tablet that fits your budget.
Windows tablets are a good option for those who need a more traditional computing experience, as they can run desktop apps in addition to tablet apps.
They also have the ability to be connected to a keyboard and mouse, making them a good option for those who need to do a lot of typing or need a more desktop-like experience.
Amazon's Fire Tablets are a lesson in streamlined design. They run a heavily locked down custom version of Android, called Fire OS, that's great for most everyday uses but doesn't have access to the Google Play Store.
Fire tablet hardware isn't anything to write home about, but thanks to the restricted software ecosystem, it actually runs just fine as far as common tasks are concerned.
Anyone already invested in the Amazon ecosystem (for example, frequent Prime Video viewers) will appreciate the straightforward and user-friendly Fire tablet series.
Screen Size
The tablets have screens that range from 8 to 14 inches.
The small size tablets are well-suited for basic tasks since they are super portable and lightweight. Whether it's reading eBooks, playing games, or simply browsing the internet, these tablets are the right pick.
Since they are compact, carrying them around is a breeze. Your hands won't tire out from using them for long hours, either. The tablets fit perfectly in purses or bookbags without occupying too much space.
As these tablets are smaller, they feature lesser storage capacity and slower processors compared to their larger counterparts.
Larger displays are better for reading and watching videos, but are heavier and require more space. It also hard to handle such as swiping and scrolling.
Don't want to go for too small or too large. Then the medium size tablets strike the perfect chord between the small and relatively larger tablets.
They offer portability and compactness — as well as larger screens — making it easy to work with them and carry them around.
These tablets are built to handle tasks that are a notch higher than the basic ones.
Screen Quality
Resolution: Resolution refers to the number of dots (pixels) on the entire screen. Look for screens with higher resolutions as it will produce more clarity details.
Higher resolution screens require faster processors to manipulate all those extra pixels and consume more power, affecting the device's battery life.
Panel: There are two main competing display technologies in the tablet market today: LCD and OLED.
The mature and dominant technology is the Liquid Crystal Display (LCD), while the Organic Light Emitting Diode Display (OLED display) is becoming more and more common.
LCD IPS screens use a backlight to illuminate their pixels, while OLED's pixels produce their own light.
Thanks to the underlying OLED technology, the panel is able to switch off individual pixels entirely for true blacks and a theoretically infinite contrast. This results in vivid colors and very deep dark areas.
OLED screens provide better picture quality and consume less power but are more expensive.
Color Accuracy: The color gamut represents the range of colors visible to the human eye on an output device. A wider color gamut means that the monitor can display colors more accurately within that color space.
Brightness: The nit is the standard unit of luminance used to describe various sources of light. A higher rating means a brighter display.
Increasing the screen brightness also helps make the images and characters on the screen become more visible even in broad daylight.
Displays for tablets are usually between 200 and 300 nits on average. A rating over 300 nits is solid and a rating above 500 nits is extremely good.
Contrast Ratio: Contrast ratio refers to the difference between the minimum brightness and maximum brightness of a monitor. A higher contrast ratio can produce deeper blacks with increased grayscale detail.
Performance
The performance of a tablet is determined by the processor and the amount of RAM it has.
Your tablet's processor is like its brain. Working in combination with system memory, the power of the processor determines how smoothly apps will run, how much multitasking your tablet can handle and the graphics capabilities.
Tablet processors typically have between two and eight cores, with more cores capable of handling a heavier workload.
The RAM temporarily saves files on open apps. Every operation that occurs in the tablet including apps required some amount of RAM. More RAM that you have, you get better performance. It's great if you do lots of multitasking – as more RAM means more apps can stay open in the background, for longer, and not have to refresh when you get back to them.
iOS is more memory-efficient than Android OS, because the different programming languages used by Android (use Java Virtual Machine) and iOS (use native code) require different amounts of RAM.
But both operating systems require at least 1 GB of RAM to function properly. Toss in another gigabyte to be able to run the basic apps such as a word processor and a web browser.
A powerful processor and at least 4 GB of RAM are necessary for smooth and fast performance.
At least 8GB of RAM will ensure that the tablet can handle multitasking and running demanding apps and games.
Storage
You also have to think about how much storage you want. If you plan on storing a lot of music, videos, and photos on your tablet, you'll need to consider a device with a larger storage capacity.
If you do not have enough storage space on your tablet. You'll get to a stage where you'll need to start deleting files and removing apps.
UFS is the preferable storage type for phones and tablets. eMMC memory is to be avoided at all costs.
Android-based and iOS-based devices need at least a 8 GB partition to function properly.
Android devices can use SD cards for additional data storage, iOS devices cannot install additional storage, you are stuck with the storage the factory puts in.
If you don't know get at least 64GB.
Battery Life
In general, the higher the mAh rating of a battery, the longer it will last between charges. For example, a smartphone with a 3,000 mAh battery will typically last longer than a smartphone with a 2,000 mAh battery.
In addition, It's important to note that the amount of usage you'll get out of your tablet per charge will depend on your screen brightness level, usage of Wi-Fi or Bluetooth, and apps. Streaming videos or playing games with the screen brightness set to 100% will drain a tablet's battery faster than reading a downloaded book.
One of the biggest improvements to tablets over the past few years has been a significant improvement in battery life. Most tablets used to last three or four hours per charge, but newer ones can last up to 14. That's enough juice to make it through an entire cross continental flight without reaching for a charging cable or battery pack.
Connectivity
Some tablets come with cellular connectivity, allowing you to connect to the internet even when you're away from Wi-Fi. Consider whether or not you need this feature, as it can add to the cost of the tablet.
Additionally, many tablets come with Bluetooth, allowing you to connect to other devices such as speakers or headphones.
Apple tablets have little in the way of hardware connections, though some devices can be added via adapters to the tablet's dock port, or wirelessly by purpose-built devices.
Android tablets generally offer more variety in hardware connections, with a USB-C port, HDMI-out or memory card slots for extra storage being common.
If the tablet have a 3.5mm headphone jack, you can enjoy amazing audio quality directly.
But Most modern tablets ditch the 3.5mm headphone jack for the more versatile USB-C port.
Then you need to plug in a USB-C to 3.5mm Adapter to your device, then your wired headphones into the adapter.
Accessories
Tablets are designed to be touched with the finger, although certain devices have their own pressure-sensitive stylus for drawing or note-taking.
In the case of iPads, this is the Apple Pencil for the iPad and first-gen iPad Pro tablets or the second-gen Apple Pencil for the more recent iPad Pro tablets.
But you won't get a stylus included with your iPad so you do need to factor the cost into the overall price if you plan on using one.
Microsoft Surface devices all support the Surface Pen, which is again sold separately. A number of Samsung's tablets come with the company's own S Pen in the box, too.
Included keyboards are even less common, but as a rule of thumb, you can use any Bluetooth keyboard with a tablet. Some, such as Logitech K380, are designed to be used with multiple Bluetooth devices.
A great wireless keyboard can reduce clutter on your desk and help you type faster and more comfortably on your tablet.
An all-around better solution is to buy a cover with a keyboard built-in so it's there whenever you need it. Apple's official iPad keyboard case starts at $35.99, while similar options for the Tab S and Microsoft Surface go for broadly the same price.
You can save a few dollars by going for third-party alternatives, which exist for all the most popular tablets.
Price
Entry-level devices with basic features cost under $300 while the premium models like Apple's latest iPad Pro can be well over $1000, but unless you're doing graphic design or you've picked up at-home architectural drawing, you don't need to spend that much to get a great tablet experience.
The sweet spot is around $400-$800, as that will give you decent storage for your files, a big, bright, colourful screen for watching the video, and a speedy processor for browsing your apps.
Each brand has varying accessories for each model, so the base price can increase if you want to bundle up your tablet with things like attachable keyboards, a touch-sensitive stylus, or more storage. This can bloat the price by $100 - $400 – so be prepared.
Conclusion
So these are some of the most common names of the best tablets that you can choose. Hopefully the names mentioned above will make it easier for you to choose a desirable one.
In general, Amazon tablets are great for kids and anyone on a tight budget. iPads and android tablets are best for students and creative pros, especially with the M2 chip and improved displays in Apple's iPad Pro 2022.
Tablets are not necessity but makes your life a little easier.
A tablet is used to power up your workflow on the go. So, when you use a tablet computer that isn't a good fit for your requirements, you'll have to compromise with the quality or get a new one.
That said when you decide to buy a tablet, list down your needs and look for the tablet accordingly.
A lot of these tablets have multiple uses, so pay attention to the specifications for each, If you're looking for a specific tablet recommendation, considering making a request in the comment section down below and I will assist you as best as I can.
Source: https://pctechtest.com/12-best-tablets
Bloggar | Slóđ | Facebook | Athugasemdir (0)
11.9.2023 | 02:49
Best Gaming Keyboards Advice

To get the best out of your gaming rig, you need to invest in high-quality peripherals. If you are into PC gaming, you should consider buying a reliable gaming keyboard that you can fully count on during gameplay.
Furthermore, gaming keyboards have advanced features that will give you an added advantage when playing PC games.
Whether you're a professional esports athlete or an occasional gamer, a keyboard is a vital piece of hardware.
A good keyboard can offers gamers the ultimate gaming experience. From precise keystrokes to customizable RGB lighting, there's something for everyone. But with so many brands, types and models on the market, it can be tough to know which ones are worth your money.
To make the decision easier, we've put together a comprehensive guide featuring 12 of the best gaming keyboards on the market. Whether you're looking for a budget-friendly option or a feature-packed model, we can help you find the perfect gaming keyboard for your needs.
How to choose the best gaming keyboardďĽŸ
When selecting a gaming keyboard, there are a few significant elements to consider, such as latency (how responsive a keyboard is), switch types (the feel of the key press and the noise it makes), and overall comfort and feel.
You should also consider any other features you want, such as RGB illumination, media controls, or software customization choices, to make your gaming experience as fluid and enjoyable as possible.
Types of Gaming Keyboard
Computer keyboards typically can be grouped into two main categories: membrane or mechanical keyboards.
Membrane keyboards have a "mushy" feel, are quiet, monotonous, less responsive, and lack key rollover. but it's more affordable.
Gamers and typing enthusiasts often prefer mechanical keyboards because they offer a more tactile and satisfying typing experience, with each keypress registering more distinctly than on a membrane keyboard.
Mechanical keyboards are also typically more durable and long-lasting than membrane keyboards. So they are a better purchase long-term, but do come with significantly higher costs up front.
Size
Each keyboard size differs in its layout, and ultimately, the number of keys available.
If you want to play button-hogging MMOs, for instance, a full-size keyboard (104 keys) is probably best, as it will provide a lot more remappable keys than small form factors.
But if your desk space is tight, and you don't desperately need number pad keys or separate media controls, a tenkeyless (87 keys), 65% or 60% keyboard might suit you better.
Tenkeyless (TKL, 87%, 80%) keyboards lack the num-pad on the right-hand side. 60% keyboards ditch the arrow keys and Home/Ins/Del cluster, while 65% keyboards retain the arrow keys.
Type of mechanical switches
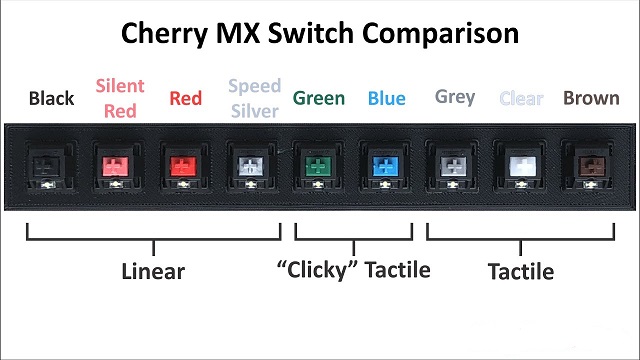
There are two main parts of the key: the keycap and the key switch. The keycap is the bit with the printed letter/number/symbol on it. The switch is the mechanism that activates when you press the keycap.
When you press the keycap, you also press the key switch down until it hits the actuation point, which is when your keyboard registers the press. You'll find that the time it takes to hit that actuation point varies from keyboard to keyboard.
So the most important thing is the type of switches. Broadly speaking, there are three main types of switches: linear, tactile, and clicky.
Most companies (like well-known Cherry) will label these switches in terms of color, with Red being linear, Brown being tactile, and Blue being clicky.
Linear switches: These switches move straight up and down without any tactile feedback or clicking noise. The actuation or the registering of a keypress happens when it bottoms out.
This simplicity allows for more rapid actuation, making them the preferred switch for gamers. These switches will generally give you the fastest actuation.
Tactile Switches: These switches have a similar construction as linear but include a bump halfway through the key's downward travel. This bump signifies the actuation point, which means that a keypress is registered before it fully bottoms out.
This enables a faster typing experience since the key doesn't have to travel all the way down to actuate, thus becoming the preferred choice of typists.
These tactile switches are a great hybrid option if you plan on getting a keyboard that's efficient at typing and gaming.
Clicky Switches: These switches follow the same concept as tactile switches, which means they're bumpy, but at the same time, they are louder by design.
These key switches offer a bump along with additional audio feedback, which is pretty satisfying, almost like an old typewriter.
Linear optical switches
Linear switches are excellent for gaming and optical makes them faster than mechanical (due to zero debounce delay). Also look for a short actuation point for the switch, 1.0mm is ideal.
Wired or Wireless Connection
A wireless keyboard (via bluetooth Technology or 2.4 GHz wifi connectivity) does not need a wired connection to a computer, which can drastically cut down on clutter on a computer desk.
This allow you to move your setup and get comfortable but can experience delay, lag or interference, and the batteries can run out.
Wired keyboards are reliable and don't have the same issues as wireless options, but they aren't as convenient or flexible. Furthermore, they are typically less expensive than wireless.
Powerful software
This will allow you to customize key placements, setup macros, and customize the RGB lighting. Super handy for customizing your rig and increasing efficiency.
Anti-ghosting
Anti-ghosting, also known as N-Key rollover, is a keyboard's ability to accurately handle several keystrokes simultaneously. This means the keyboard can correctly register inputs when multiple keys are pressed.
Gaming keyboards with key rollover are highly recommended when playing complex titles that require quick reaction times. Depending on the keys that you press, you will be able to gain easy access to commands, shortcuts, and other game functions on the fly.
Programmable Macros keys
Most of these keyboards feature programmable macros keys that allow for quick and easy configuration. This way, you will be able to execute in-game commands at will, thereby reducing your reaction time.
The best gaming keyboard should have all the key functions that you may require when playing different game titles.
Media playback
Some gaming keyboards have dedicated media keys that will give you full control over the computer's audio system. As a result, you can mute the game in an instant should there be a need to do so. You will also be able to make other changes to match your gaming needs.
RGB Lighting
RGB lighting is not technically a functional feature unless you play and work in the dark, in which case their illumination brings valuable visibility to keep your accuracy up and errors at bay.
RGB lighting allows users to customize the color of their keyboards to match their setup or to create a unique look. this make their gaming setup more appealing.
But where some offer the ability to change the LEDs that sit beneath the keys on an individual level (known as RGB), others simply glow in one colour, while others limit you to a few preset lighting effects.
Top 12 Best Gaming Keyboards to Buy in 2023

We've created a list of the 12 best gaming keyboards in every price range; all you have to do now is pick one that best suits your need and busget.
1. Razer Huntsman V2
2. Logitech G Pro
3. Corsair k70 RGB
4. Keychron Q2
5. SteelSeries Apex Pro
6. Razer Blackwidow V3
7. Redragon K552
8. HyperX Alloy Origins
9. Ducky One 3
10. Roccat Vulcan TKL Pro
11. Asus ROG Strix Scope RX
12. Akko 3068b Plus
Conclusion
The better the keyboard we use in gaming, the better the experience will be. Whether you're a professional gamer or an enthusiast, finding the right keyboard can make a world of difference.
These 12 best gaming keyboards mentioned above provide an excellent gaming experience and are often used by professional gamers.
While no product is ideal for every game or working environment, most keyboards are good enough to satisfy virtually everyone. The differences are frequently subtle unless you look for them.
Unfortunately, most tend to come with a hefty price tag. That being said, there are still some fantastic affordable keyboards as well.
Just keep in mind what level of gamer you are or which games do you play. If you are a casual gamer then you do not need to buy a high-end gaming keyboard, but a basic option will also suffice.
So, get ready to upgrade your gaming setup and take your skills to the next level.
If there is any question about which gaming keyboard will suit your needs best, please let us know!
Happy gaming!
Source: https://pctechtest.com/best-gaming-keyboards
Bloggar | Slóđ | Facebook | Athugasemdir (0)
9.9.2023 | 14:26
Best drawing pads for kids and teenagers
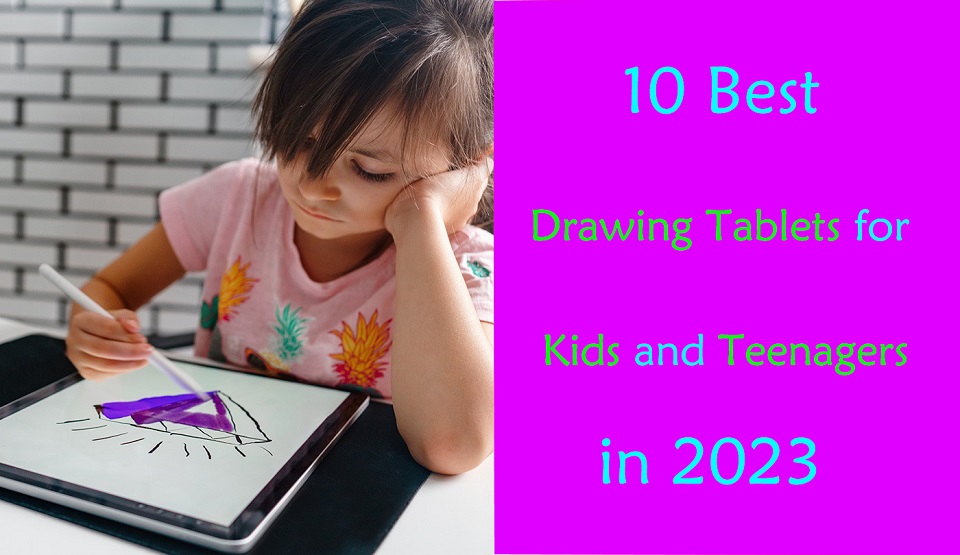
All kids love to draw. Drawing helps to develop their imagination, fuel their creativity, express themselves, and enhance their artistic abilities.
If your kid is passionate about drawing, doodling and writing, it is a must to provide them with essential items to enhance their skills.
Your child can be extraordinary or can something better if he/she has the right gadget and resources in their hand.
Digital art tablets are a fantastic gift for creative young learners, Which typically involve a stylus and a responsive surface, are a great addition to any toy box.
Endlessly reusable, they are eco-friendly, mess free, and safe—your toddlers won't be eating crayons or sticking paint in their mouths.
This allows Kids to explore different brushes and colors on the digital canvas. and can email art work to her family or print out multiple copies to give to friends at school.
It's also a wonderful opportunity for parents to bond with their children and participate in their creative journey.
But the problem is that there are so many drawing tablet brands, types and models available on the market. It can all be very overwhelming for a parent who just wants to get a good tablet for their curious child.
Fear not, we have narrow the pool of options down to the best models on the market. We'll also talk in depth about some topics related to tablets for kids.
That way, you'll be able to make a better choice when you're shopping for a drawing tablet for your child.
What is a Drawing Tablet?
A drawing tablet, also known as a graphics tablet, is a device that allows artists to draw and create digital art using a stylus pen and a touch-sensitive surface.
It allows you to interact with a drawing software such as Krita, illustrator or Photoshop.
The tablet is connected to a computer or standalone, which allows the artist to see their creations in real-time on their screen as they draw on the tablet.
Is a drawing tablet worth it?
Drawing tablets offer several advantages over traditional drawing methods.
They allow for more precise control and accuracy than mouse when drawing.
With a stylus pen, artists can create lines and shapes with ease, and pressure sensitivity allows for control over the thickness and opacity of the lines.
Drawing tablets also offer the ability to undo mistakes and make changes easily, as well as the ability to work with layers and other digital tools that can enhance the creative process.
How many types of drawing tablets for kids?
If you're not a major drawing tablet user yourself, you might find yourself suddenly intimidated by the nuances of the drawing tablet market.
When it comes to the best drawing tablets for kids and teenagers, there are 4 main categories to think about.
The naming of the 4 types of tablets can be confusing, so let's understand what they're called and the main differences.
1. LCD Writing Tablet

LCD writing tablets use liquid crystal display technology to create a digital writing surface that can be easily used with a stylus or other writing tool.
Moreover, these digital surfaces can be reused multiple times because of the integrated erase function.
The most popular use of LCD Writing Tablets is perhaps as a children's toy, a doodling device, something that replaces paper, doodling books and chalkboards, saving a lot of money for parents due to low price.
Some common criticisms of the generic LCD Writing Tablets have included their inability to save the work or erase partially without deleting the entire screen.
2. Non-screen Drawing Tablet
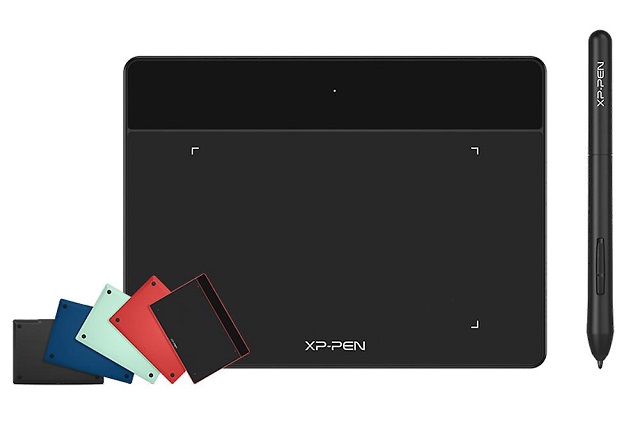
A non-screen graphics tablet is the most basic type of drawing tablet. It consists of a stylus pen and a touch-sensitive surface that connects to a computer (Windwos, Mac, Linux and Chrome OS) or Android mobile device.
They can connect to computer using a single USB cable or wireless using bluetooth or 2.4GHz wifi.
The tablet itself does not have a display, so artists must look at their screen while drawing on the tablet. This requires hand-eye coordination, so it may be difficult to use at first. There will be a several-day learning curve.
However, Screenless tablets are usually cheaper than other types of drawing tablets, Most are under $100, making them a great option for beginners and amateurs.
3. Drawing tablet with screen
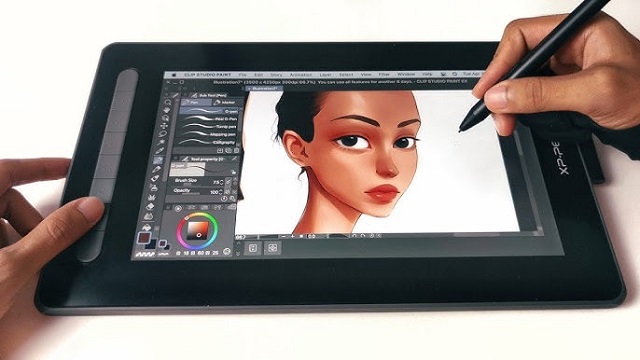
This type of drawing tablet comes with a built-in screen. This allows the artist to draw directly on the tablet's display, which can provide a more natural and intuitive drawing experience.
Display drawing tablets come in a variety of sizes and resolutions, from 10-inch with 1080p resolution to 32-inch with 4K resolution. However, they are typically more expensive than non-screen graphics tablets, which can cost anywhere from $200 to $4000.
There are also a lot of cables (USB-C, HDMI, power cable) you need to plug in to connect to a computer and it won't function wirelessly like the non-screen tablet does.
4. Standalone Drawing Tablet

This type of drawing tablet does not need to be connected to a computer or mobile device to work. These tablets often have built-in operating systems (Windows, iOS and Android), computer, screen and stylus.
They can be used for tasks like watching videos, browsing the internet and playing games, in addition to creating digital art.
Standalone drawing tablets are the most expensive type of drawing tablet, but they offer the most versatility, portability and convenience.
How to Choose the Right Drawing Tablet for Kids?
If you're not a major drawing tablet user yourself, you might find yourself suddenly intimidated by the nuances of the drawing tablet market.
We've added this buyer's guide section to help you find the best tablet. There are a few things that you should keep in mind when choosing a drawing tablet for your child:
Size of drawing area
Different drawing tablets have different sizes, and it is the working area / screen size that defines the size of the tablets.
The bigger the size of the working area / screen, the higher the price will be in most cases.
A bigger working area/ screen provides a better and comfortable drawing experience while smaller tablets provide better portability.
Pressure Sensitivity
Pressure sensitivity refers to the amount of pressure needed to create a line or shape with the stylus pen. A higher level of pressure sensitivity allows for more precision and control when drawing.
Most modern drawing tablets come with varying levels of pressure sensitivity, usually ranging from 2048 to 8192 levels.
The higher the level of pressure sensitivity, the more control a kid has over the thickness, opacity, and texture of their lines and strokes.
Operating System and Compatibility
When choosing a drawing tablet with or without screen, it is important to consider its compatibility with your computer or mobile device.
Most drawing tablets are compatible with both Windows and Mac operating systems, but some may not be compatible with certain art software or devices (chromebook and android).
For standalone drawing tablets, Even while the iPad, windows and Android tablets are capable devices, a Windows tablet or iPad may be a better option if you're looking for something that you will use primarily for drawing.
On the other hand, the Android google play store lacks the large number of apps offered on iOS and Windows.
Brand
Wacom has long been the go-to brand for digital artists and creatives when it comes to pen tablets, but they're overpriced due to brand name. Huion and XP-Pen are both great, affordable options.
For standalone drawng tablets, Amazon Fire, Microsoft surface, Apple iPad and Samsung Galaxy tab are good picks.
Parental Controls
Parental controls on laptops and tablets allow you to automatically limit the amount of time your child spends on their device, as well as to otherwise control and monitor their screen time.
Luckily, Most tablets and laptops will offer these in some form, but you need to check it before buying.
Safety and Durability
The kids may be cute, but they aren't exactly careful, so the tablet needs to be able to roll with the punches.
If the drawing tablet is without screen, it will be more durable and have a longer lifespan.
Cracked screens reveal sharp edges, so displays with reinforced, shock-proof bezels are a fantastic choice.
Additionally, Purchase a good case can protects drawing tablet from shock, drops and scratches.
Age Group
For young kids under the age of 7, a simple LCD Writing tablet that allows them to draw and doodle is perfect. They don't need anything fancy.
As children get older or for teenagers, more advanced drawing tablets can help them practice, fine-tune, and learn different methods of design and draw.
In fact, even adults can use pen tablet for their daily routine: writing, drawing, taking notes, editing photos, Annotating PDFs and much more.
Price Tag
Kids doesn't need fancy tech, something basic enough to be built durable is just fine
In addition, Even if they've got talent, they could just as well be enamored with something else within a month.
So you can lessen the blow to your finances by choosing the most affordable option that still appeals to your child.
If you have a teenager who's serious about diving into graphic design at a professional level, it's a good idea to get something with lots of features and functionality.
10 Best Drawing Tablers for Kids in 2023
Below, we'll go through 10 best drawing tablets for kids. You'll get details and feedback on each one. That way you'll be able find a perfect fit.
1. iPad 9th Gen
2. Samsung Galaxy Tab S6 Lite
3. Microsoft surface Go 3
4. Amazon Fire HD 10 Plus
5. One by Wacom
6. XP-Pen Deco Fun
7. Huion Inspiroy H640p
8. XP-Pen Artist 12 (2nd Gen)
9. Wacom One
10. Huion Kamvas 13
Conclusion
If your kids have an interest in digital art or creative activities, getting a drawing tablet will help with that.
With which, they can draw, sketch, write, animate, and create projects that can express their creativity.
There should be at least one drawing tablet on our list that's perfect for your child's abilities and age group.
We hope you find our reviews helpful! Your choice would depends on your child's age, needs, preference and your budget.
Furthermore, We suggests limiting recreational screen time to 1-2 hours per day for children aged 2-5 and setting consistent limits for older children based on their individual circumstances.
Source: https://pctechtest.com/best-drawing-tablets-for-kids-and-teenagers
Bloggar | Slóđ | Facebook | Athugasemdir (0)
4.9.2023 | 14:21
Best Digital Art Drawing Software

Are you passionate about drawing and creating digital art? If so, you know how important it is to have a reliable drawing app for your computer device.
The best drawing software can help any user effect stunning illustrations with a seemingly endless array of digital tools and tricks at your disposal.
The drawing software works seamlessly with pressure sensitive graphics tablets and stylus pens, and on multiple os and range of devices from large desktop to laptops, tablets and phones.
Digital art drawing software transforms your computer monitor or mobile device screen into a blank canvas. These fantastic programs can emulate a variety of mediums, modeling paint effects with great accuracy.
Unlike many general graphic design software, drawing programs tend to provide tools especially for artists and illustrators. Offering a vast array of brushes, tools, and color pallettes, artists will enjoy a realistic creative experience.
Also, the best drawing software for digital art also allows you to break away from traditional methods. Layers, effects, filters, and many other tools allow you to manipulate your art in ways not previously possible.
There are a variety of software available for both pc and mobile that allow you to draw and paint to your heart's content.
But with so many drawing software available, how does one choose the right title for their needs? This is why we've rounded up some of the best drawing software that can turn any digital device into a worthy digital canvas.
Types of Drawing Software: Vector vs Bitmap
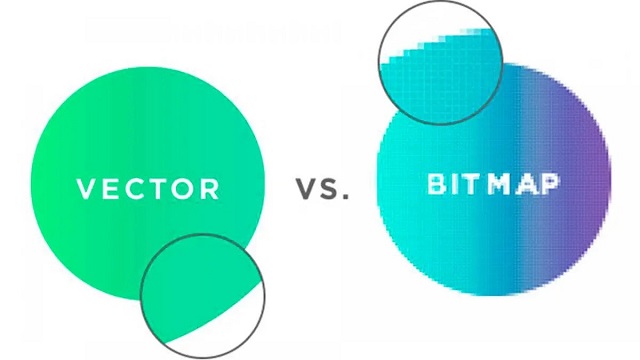
Vector and bitmap (also called raster) program are two different types of digital art programs.
Vector
Deals more with shapes and lines to create smoother curves in images, allowing for resizing without losing resolution.
Vector formats include EPS, PICT, WMF, SVG, AI, PostScript, TrueType.
In general, vector graphics perhaps look less natural (though some are very good) and are often more compact than bitmaps.
Vector programs are best suitable for technical drawings, printing, logos, illustrations, infographics, and creating animations.
Bitmap
Bitmap (also known as raster) is made up of a lot of small squares, each having a color. You can clearly see this if you zoom in on the image, as you start to see that it's made up of blocks.
Bitmap programs are best suitable for photo manipulation, general drawing, creation of a continuous toned image with soft color. However, you cannot resize images without losing image quality.
Graphic formats of Bitmap include: JPEG, GIF, PNG, XBM, TIFF, PCX and bitmap fonts.
Bitmap images are always use for websites featuring products, restaurants, travel, tourism, and e-commerce because the images are more visually appealing.
20 Best drawing software for digital artists
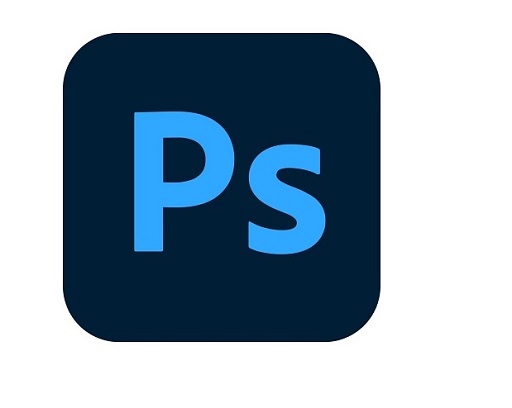
Here's our list of the best drawing apps available in 2023, include both paid and free options, to assist you in deciding which is right for you. Whatever stage of your career, you can't go wrong with any of these stunning art drawing apps.
Free drawing apps have come a long way over the years. Here have are some of the most feature-rich and intuitive drawing apps that are free to use to create stunning art.
Some options can be very pricey but they have the advantage in that you're buying a high quality product right out of the box made by paid professionals. They won't suffer from a lack of updates or bugs like most opens source programs do.
1. Adobe Photoshop CC
2. Adobe illustrator CC
3. Corel Painter
4. CorelDraw
5. Clip Studio Paint
6. Affinity Designer
7. Krita
8. Inkscape
9. Sketchbook Pro
10. Paint Tool SAI
11. Artrage 6
12. Procreate
13. Adobe Fresco
14. ibis Paint X
15. Rebelle 6
16. Medibang Paint Pro
17. Firealpaca
18. Mypaint
19. Artweaver 7
20. Gimp
Conclusion
Choosing the best digital art software, free or otherwise, comes down to a number of factors. Your skill level, style, and intended use are the most important.
Whether you are a professional artist or a casual doodler, you'll find something to suit your needs in our list of the 20 best drawing apps.
With these apps, you can easily turn your mobile or pc device into a powerful drawing tool that lets you create beautiful artwork.
To get the best results with these apps, I recommend using drawing tablet or stylus with your computer` device. These special pens are pressure sensitive and have better accuracy than your finger.
They are designed to create a more realistic drawing experience so you can create artwork that looks like it was made with traditional media like paper and pen.
When you combine these apps with a stylus pen, you can open up a world of creative possibilities with your computer device.
Source: https://pctechtest.com/20-best-digital-art-drawing-software
Bloggar | Slóđ | Facebook | Athugasemdir (0)
29.8.2023 | 14:38
Best Drawing Pads for Chromebook
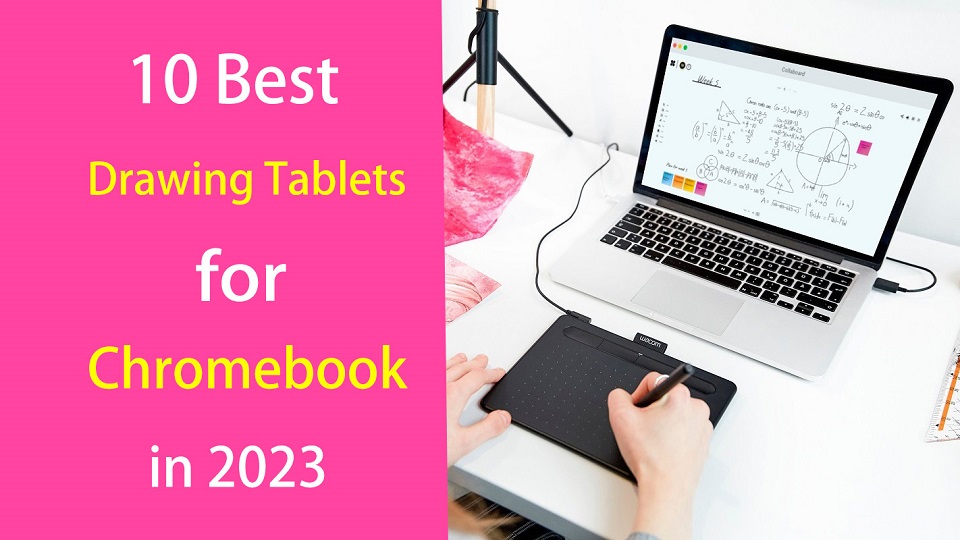
Chromebooks are lightweight laptops with Chrome OS, which are fast, easy-to-use, secure, portable and cheap. They have become valuable tools for consumers and for the classroom.
Chromebooks are widely used by students and teachers, great for note-taking, online learning, essay-writing, and more.
Due to their affordability, design students or artists also consider using the chromebook.
Making art on a Chromebook has usually been difficult or really expensive but that's starting to change. We are starting to see graphics tablets support this OS.
Pair that with the ability to download Android apps to these devices and it's starting to look like a real option for artists and illustrators looking for another drawing option.
In addition, manufacturers increasingly rolling out mid-range and even high-end Chromebooks, with specs comparable to Windows laptops.
If you are a Chromebook user and looking for a usable pen tablet for handwriting, drawing, note taking or photo editing. Here we are giving you the list of 10 best drawing tablets for Chromebooks.
Can you draw on a Chromebook with a stylus?
If ChromeOS is your platform of choice, you have two choices:
You can get a high-end chromebook with native pen support like the Samsung Chromebook Plus or Pro. It's a convertible and comes with a USI stylus.
Another option is simply add a Chromebook-compatible drawing tablet, which is a computer input device that contains a pressure sensitive stylus.
Do Drawing Tablets Work on Chromebooks?
Yes, most new-gen drawing tablets do work on Chromebooks. Although the vast majority of them are still incompatible with Chromebooks.
most drawing tablets are supported with their basic functionalities only on Chrome OS versions 88 and above.
Do you need to install drawing tablet drivers on chromebook?
Chromebooks still lack the fundamental driver support, You just need to plug in your device and it will work.
In most cases, drawing tablets work as intended with proper registering of touch inputs with stroke mapping as intended.
The downside is that users are forced to use their drawing tablets rather restricted. You can't configure the shortcut keys and at times even pressure sensitivity get omitted for Chromebooks.
Types of drawing tablet for Chromebook
There are two types of drawing tablets compatible with Chromebook:
1. graphics tablet without screen
The screenless graphics tablet has a flat plastic pad that receives input from the stylus and displays the lines you draw on the computer's screen. It is also sometimes used as a mouse to navigate, point and click.
Non-screen tablets are much more durable, portable and cheaper than display tablets. Due to the hand-eye coordination, they do have a slight learning curve for beginners.
2. pen display monitor
pen display monitors allow you to draw directly on the screen, These are a much more natural option for digital artists as it's just like drawing on paper.
This is a popular option amongst beginner and intermediate artists who want to avoid the hassle of a screen-less drawing tablet.
They are expensive and still need a HDMI or USB-C cable to connect to your computer to work.
What are the benefits of drawing tablet for Chromebook?
The pen tablet makes going digital easy as it works semlessly with various drawing software, photo editing software, graphic design software, note taking apps, online whiteboards and even office software.
With a drawing tablet and the right creative software, your Chromebook can become a drawing tool that allows you to express your creativity and your unique style.
The ergonomic stylus gives users a natural way to write, sketch, draw, or edit content on the drawing tablet connected to the Chromebook. A traditional mouse is simply not capable of providing the control and intricacy required in this area.
What are good online whiteboards for Chromebooks?
Google Jamboard, Collaboard, Explain Everything, Kami, Limnu, Pear Deck, RealtimeBoard, Coggle and etc.
These are a few powerful virtual whiteboard apps you can use on your Chromebook for a variety of educational purposes (e,g brainstorming, mind mapping, structuring information, storytelling, design thinking…).
They allow you to create illustrative sketches, add text and pictures, include videos and sticky notes, create visual diagrams and many more. They are also ideal for team collaboration and collaborative project management.
What art drawing software will run on Chromebook?
The ability to run Android apps gives you far more choices than you'd have in-browser alone.
Some best options include Infinite Painter, Ibis Paint X, Clip Studio Paint, Sketchbook, Artflow, Krita, Medibang Paint, PaperColor, Dotpict and etc.
And for even more, they can also run Linux programs with some prep work.
What size drawing tablet should I get for chromebook?
The tablet surface is mapped to the whole screen. For pen display tablets, you'll want the tablet size to be close to the size of your chromebook monitor.
Getting a small non-screen graphics tablet is good if you have a monitor size of chromebook between 11-15 inches.
Using large tablets with a small screen, e.g. laptop screens, can feel awkward at times and will take a while to get used to it.
10 Best Drawing Tablets for Chromebook in 2023

Below are 10 of best drawing tablets for Chromebooks in 2023 that We can enthusiastically recommend to artists.
Although there isn't a huge selection, they are all fantastic choices and run from a bit expensive to very affordable.
1. One by Wacom
2. Wacom Intuos
3. XP-Pen Deco Fun
4. Huion Inspiroy H640P
5. XP-Pen Deco Mini7W
6. Ugee S640W
7. Veikk S640
8. XP-Pen Artist 12 (2nd Gen)
9. Wacom One
10. Huion Kamvas Pro 13
Conclusion
Your Chromebook doesn't include a stylus? Are you frustrated by having to move the mouse across the screen?
With a drawing tablet, any artist on any level can use a Chromebook for anything and everything they might need or want to do.
With these 10 affordable tablets that work particularly well in Chromebooks, your efficiency will be greatly boosted when digital drawing and online learning.
If you didn't find what you liked, though, then don't worry. There are also many models that are compatible with chromebook. Just check to see if your specific tablet compatible with Chrome OS before buying.
Enjoy creating and communicating with ease across your pen and Chromebook devices.
Source: https://pctechtest.com/best-drawing-tablets-for-chromebook
Bloggar | Slóđ | Facebook | Athugasemdir (0)
25.8.2023 | 14:03
Best Android Tablets with Stylus for Drawing
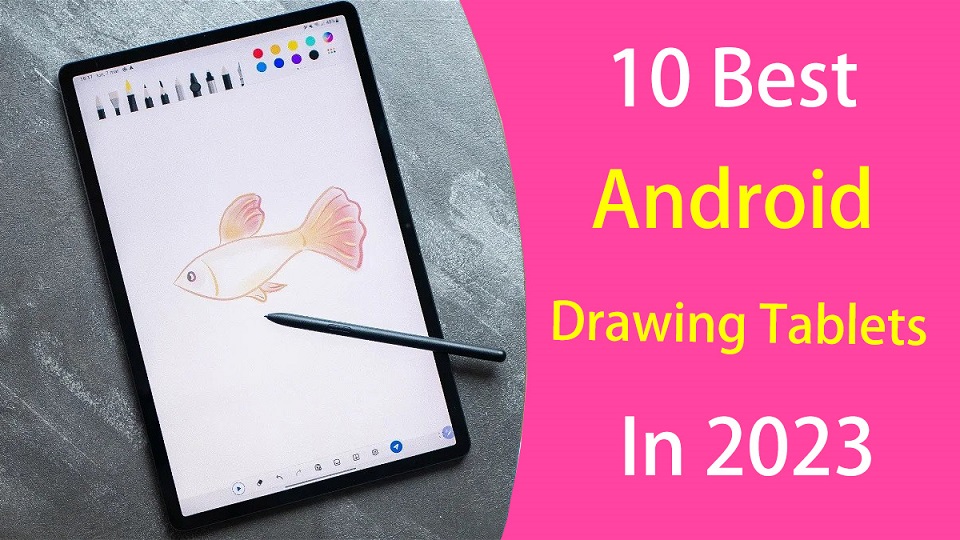
The idea of being able to draw anywhere is not new, artists can draw and create from everywhere with just a stylus and a tablet we can let our ideas flow.
Android tablets are multi-purpose devices so you can watch videos, send emails, read books, play games, and — of course — be more creative.
The pressure sensitive stylus, touch capabilities and the large screens along with the drawing app optimization for Android OS made digital art more accessible than ever.
There was no longer the need of getting a laptop, and a pen display to work in your art, every artist with an Android Tablet and a digital pen is now able to create high-quality art.
Finding the best android tablet for drawing can feel like a daunting task when there are so many models available now.
Most of Android tablets on the market doesn't come with a stylus and even if they do, not all of them can provide a good drawing experience.
In addition, Some traditional drawing pads are compatible with selected Android phones and tablets. This enables you to work on designs on your Android phone or tablet with a connection to your drawing pad.
In this article, we'll explore the best Android drawing tablets in 2023, From the budget option to the high-end productivity tablet, their different types, and what else you need to know before buying.
Types of Android Drawing Tablet
If Android OS is your platform of choice for drawing, you have two choices:
You can get a high-end Android drawing tablet with native pen support like the Samsung Galaxy Tab S8. It's a standalone tablet and comes with a stylus.
These Android tablets feature an inbuilt computer plus screen making them self-sufficient and independent of a computer connection. They are therefore fully portable.
Another option is simply add a traditional drawing tablet compatible with Android OS, which is just an input device, like a mouse or a keyboard.
They comes with or without screen, but both need to be connected to a computer to work, And preference is determined by your specific needs.
They allows you to use the digital pen and tablet with your Android devices to draw, write, edit photos, take notes, and express ideas in a way you can't with a finger.
What drawing tablet is compatible with Android?
Many modern drawing tablet manufacturers (wacom, Huion, XP-Pen, Gaomon, Ugee, Veikk, Parblo and etc) have started to offer Android OS 6.0 or above compatibility, but only certain models allow for this.
In addition, It's important to note that not all Android devices are compatible with drawing tablets, so be sure to check compatibility before making a purchase.
How to connect a drawing tablet to Android phone?
You can connect a drawing tablet to an Android phone via a USB-C to USB-C cable, and then draw on art apps.
If your smartphone doesn't have a USB-C port, then you'll need a micro-USB or USB-C (depending on your phone) OTG adapte to make this drawing tablet work with your phone.
However, You can't connect a drawing tablet like wacom intuos to an Android smartphone via Bluetooth connection.
No drivers needed. It's plug and play. Unfortunately, you don't have access to key functions such as the express keys and pen pressure.
The pen pressure will depends on whether the drawing app supports pen pressure. Therefore, it is advisable to use a drawing app like Ibis paint X that supports pen pressure.
What art app can I use to draw on Android?
Thanks to the Play Store, you can access the best drawing apps Android has to offer that let you draw, sketch, and create digital art on your phone or tablet.
Some of the best android drawing apps include Infinite Painter, Ibis Paint X, Clip Studio Paint, Sketchbook (free), Krita (free), Medibang Paint (free), Artflow, PaperColor, Artrage, Dotpict and etc..
Each app has its unique features, such as brush customization, layer management, and canvas sizing.
10 Best Android Drawing Tablets in 2023

If you're looking for an Android tablet you can draw, take notes or sketch on here is a list of tablets with stylus that are great for digital art.
These tablets may come with a stylus included or need to be purchased separately. Some of the key features to look for in an Android drawing tablet include a high-resolution display, a powerful processor, sufficient RAM and storage, long battery life and a precise pen.
1. Samsung Galaxy Tab S8+
2. Samsung Galaxy Tab S6 Lite
3. Lenovo Tab P11 (2nd Gen)
4. Xiaomi Pad 6
5. Oneplus Pad
6. Wacom Intuos
7. Huion HS64
8. XP-Pen Deco Mini 7
9. Wacom One
10. XP-Pen Artist 12 (2nd Gen)
Conclusion
Android has improved its products over the years to compete with the high-end Apple iPads, especially in the field of digital art.
Having the right tools is very important for every artist, These Android tablets mentioned above will give you the freedom to create wherever you are, and let you creating masterpieces in no time.
Whether you are an illustrator, graphic artist, or beginner drawer, you won't battle to find the perfect Android tablet for your budget, needs and preferences.
Choose from the best graphic tablets and get lost in a seamless drawing experience with Android. You won't be disappointed with any of the above purchases.
Source: https://pctechtest.com/best-android-drawing-tablets
Bloggar | Slóđ | Facebook | Athugasemdir (0)
21.8.2023 | 13:32
Best Graphic Pen Tablets for note Taking
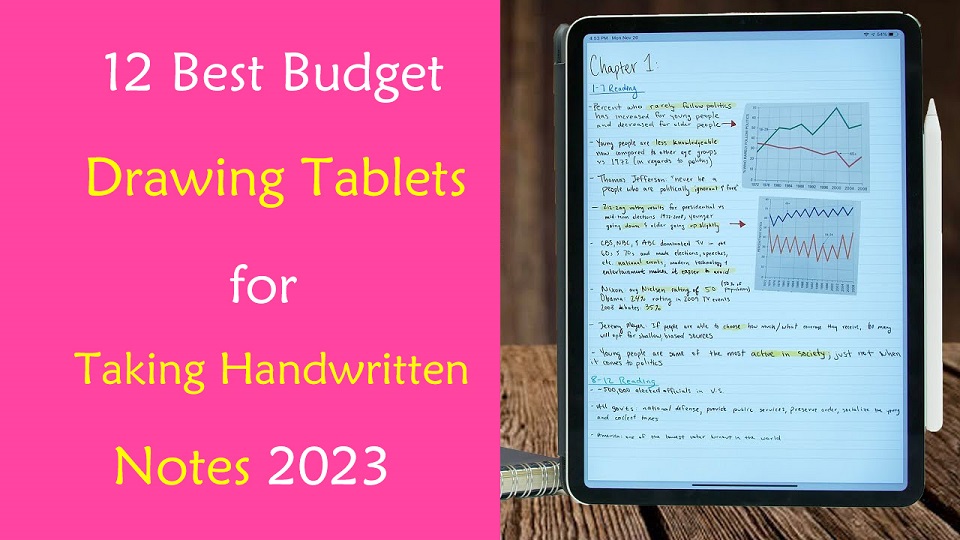
Are you considering a pen tablet for digital note taking? Anyone who has spent any extended time taking notes with a mouse and keyboard will find that often, it's just not the best experience.
A graphics tablet (a.k.a pen tablet or drawing tablet), just like a mouse, is an input device that allows the user to interact with a computer using a stylus.
Basically, they simply behave like the classic “pen on paper” which allows for incredibly natural motions that are much more accurate and comfortable for a user than using a mouse, keyboard or trackpad.
The digital pen is highly pressure-sensitive, putting control right in the user's hands. Anyone using the pen is afforded control and fluidity to work out their thoughts quickly and creatively.
Most pen tablets has programmable shortcut buttons which enable you to speed up your workflow in any software you choose to use with it.
There can also be ergonomic benefits, especially for individuals who already have carpal tunnel syndrome, for example.
That's why so many users switch to a pen tablet for photo editing, drawing, sketching, handwriting, online teaching, playing OSU game, taking notes, annotating pdfs, and Signing Documents.
However, since there are so many different types, models, and brands out there, finding the right drawing tablet for you can be confusing and overwhelming.
No matter what level of experience and features you need, We have listed the best budget drawing tablets for note taking in 2023.
What is the best note taking app using a graphics tablet?
There are several great apps on the market that are ideal for taking notes. Here are some of the best options:
OneNote, Notion, Evernote, Obsidian, Joplin, Google Keep, SimpleNote, Standard Notes, Zoho Notebook, Bear, Notability, GoodNotes, Roam Research, Squid, Logseq, Workflowy, Dynalist, Ulysses, Apple Notes, Dropbox Paper, and etc.
Not all note taking apps support pen input. If you want to take lots of handwritten notes with a stylus, OneNote, Evernote, Google Keep, Notability, Goodnotes, Xournal++, and Squid are best note-taking app for that.
What Types of Pen Tablet are Available for note taking?
1. Regular Drawing Tablet Without Screen
These are the simplest, lacking a screen, they connect with your computer (windows, mac, linux, and chrome OS) over USB or wireless (2.4GHz wifi or bluetooth), cheapest (most below $100), making them quite versatile.
To draw on them, you look at your monitor, then move your pen across the tablet's surface.
At the beginning, you really need to prepare yourself for quite a few hours of "writing practice" before you can jot down readable notes with the precision you are accustomed to from pen and paper.
2. Drawing Tablet with Screen
Some pen tablets integrate a monitor into the tablet, showing you a full view of what you're drawing on.
It's definitely nice to be able to draw directly on the screen, but it requires the USB-C or HDMI cable to connect to your computer, which makes it less portable.
There's a ton of variety, with models available in a range of screen sizes (from 10.1-inch to 32-inch) and price points (from $200 to $4000).
Smaller, budget-focused versions (around 13 inches diagonal) can serve as a great secondary display for note taking.
3. Standalone Drawing Tablet
The final category is a computer+pen tablet hybrid, which have a mobile operating system built-in: Windows, iOS or Android.
The Apple iPad, microsoft surface, and samsung galaxy tab are the most obvious instances. There are also some offerings from pen tablet manufacturers Wacom and Huion.
One advantage of the standalone drawing tablet is portability. By integrating the computer, you can bring these pen tablets along just like any laptop or consumer tablet.
Which pen tablet is best for note taking?
If you're already using a good laptop or desktop, a pen tablet without computer may be the better choice.
If you're not doing anything art-related and just taking notes, you don't need some expensive and professional tablets. Something simple, compact, and affordable options like the "one by wacom" screenless tablet might fit your needs well.
Screen drawing tablets are not a preferred answer, it's a bit cumbersome since you have to have a laptop and the tablet. And then there's also the cabling to think of which doesn't make it a very elegant.
If you have a budget and need the highest level of portability, Get a standalone pen tablet like ipad. more portable, more note taking functionality and more convenient in general than a wacom one would be for a on the go situation.
What size of drawing tablet should I buy for note taking?
Pen tablets can come in a wide range of sizes. Bigger isn't always better, however. A larger tablet, while it offers more precise, can be much less portable.
If you're looking for a screenless pen tablet to works with your laptop for note taking, Small A6 or medium A5 is a good size.
If the tablet is a secondary screen or standalone type, the 10-inch, 12-inch and 13-inch models can be a great choice.
10 Best Pen Tablets for note taking in 2023
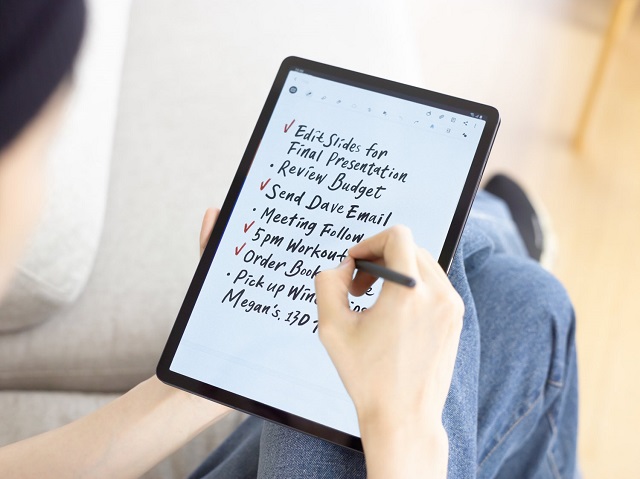
After a deep analysis and research, we've gathered the best tablets for note taking; keep reading to find which is the best for you!
1. iPad (9th gen)
2. Samsung Galaxy Tab S6 Lite
3. Lenovo Tab P11 (2nd Gen)
4. Microsoft Surface Go 3
5. One by Wacom
6. XP-Pen Deco Fun
7. Huion Inspiroy H640P
8. Gaomon S620
9. Ugee S640W Wireless
10. XP-Pen Artist 12 (2nd Gen)
11. Huion Kamvas 13
12. Wacom One
Conclusion
Now that we have reviewed the best digital pen tablets for note taking in 2023, it is easy for you to choose the best one.
As all users are unique, the needs of each person will vary. You should make a list of your needs so you can check that each tablet covers your needs.
A graphics tablet may not be necessary for every note taker, writer, teacher or student, but it does offer many benefits when used correctly.
Whether writing, sharing graphics or working out complex equations, A pen tablet can handle it all.
Take your time to decide and be sure to look at multiple reviews of the products you are considering.
Source: https://pctechtest.com/best-drawing-tablets-for-note-taking
Bloggar | Slóđ | Facebook | Athugasemdir (0)
17.8.2023 | 14:42
Best Drawing Pads for Architects and Designers
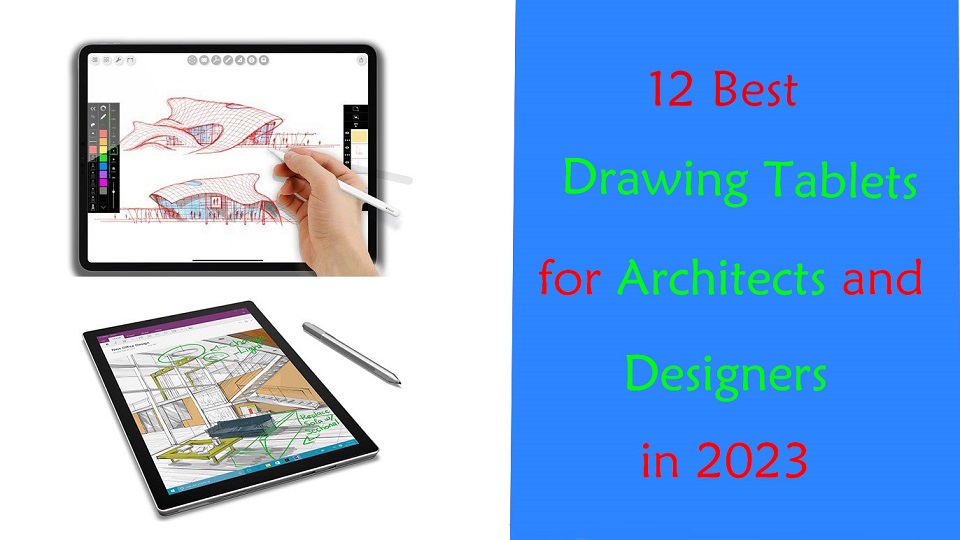
Architecture is one of the most majestic and creative forms of art. It is a process that relies on creativity through a lengthy and demanding procedure.
Drawing Tablets have become an indispensable part of the modern architect's arsenal. They are vital in communicating architectural visions to our clients, professors or a wider audience.
With a drawing tablet, you'll easily be able to make some quick sketches, into writing, editing PDFs, online meeting, taking notes, modeling, rendering and for explaining your idea and design concepts to other people.
With so many different drawing tablet models and types available on the market these days, it can be hard for an architect to know which one is right for their needs.
Fear not! In this article, we'll share the best drawing tablets for architects and designers in 2023, including key tech specs like size, pen pressure levels, battery life, and more.
What works for someone else might not work for you, So we also provided the most important things that you should pay particular attention to when choosing your tablet.
How many types of drawing tablets are there?
The market covers various types of drawing pads, including standalone tablets, display tablets, and screenless tablets.
Either way, a pen tablet is interesting and generates different workflows with which you could get used to!
Standalone tablets are self-contained devices that do not require a separate computer to operate. They are most expensive that comes with buil-in computer, screen and stylus.
The weight and size (10-inch~14-inch) of the standalone tablet make it much easier to carry around and make it completely versatile.
A good example is the iPad Pro with a 11-inch screen, or Android (like Samsung Galaxy Tab) and Windows (like microsoft surface) models of the same size. This is a popular format among our Architects.
Display tablets, on the other hand, have a built-in display that allows the user to draw directly on the screen.
It feels really near to drawing on a paper. The downside is that you are still tethered to a laptop or computer.
The most representative series are wacom cintiq, XP-Pen Artist and huion Kamvas.
non-display tablets are cheaper, sturdier and more durable than display ones.
But the hand eye coordination being a problem: Drawing on a tablet while looking at a screen in a different direction. You need to get used to it.
Honestly you can go with any of the brands. They are all pretty comparable from xp-pen deco, to Huion Inspiroy to Wacom Intuos.
What software do professional architects use?
The best architecture design software solution depends on your unique demands and preferences among the various options now on the market.
Here are some of the most well-liked choices: Revit, Archicad, AutoCAD, Sketchup, Chief Architect, 3DS Max, Rhino, Vectorworks, Civil 3D, CATIA, and Photoshop.
Graphics tablets are used in combination with many different kinds of software, including graphics, animation, and sketching software. As long as it is compatible with the graphics tablet, you can use the two together.
Do architects need a drawing tablet?
Engineers, architects and architecture students can experience a massive improvement in their workflow if they use graphics tablets to make quick sketches.
It bridges the divide between the analog and digital and when it's so seamlessly integrated with an app like Photoshop that you forget you're not using the real thing, that's a remarkable feat.
graphics tablet allows for a much more natural drawing experience than using a mouse, as the stylus pen gives more control and accuracy.
A stylus is a great tool to easily sketch on plans, make annotations on pictures, digitally sign documents, or jot down to-do lists.
The pressure-sensitive stylus allows for more varied and realistic strokes, making it much easier to create more sophisticated artwork.
Additionally, some graphics tablets come with additional features, such as a roller wheel or buttons, that can make it easier to control the architectural design software and tools you use.
Finally, A lot of professional architects have repetitive strain injuries (RSI) which are really painful. The pen tablet is a fine ergonomic mouse alternative to reduce strain from desk work.
What to look out for when getting a standalone drawing tablet?
There are a few things to look out for when getting a standalone drawing tablet:
Your screen size requirement, screen quality (resolution, color accuracy, brightness and refresh rate), pressure levels, battery life, use case, performance (cpu, ram and storage), brand, and what operating system you prefer for use.
12 Best Drawing Tablets For Architects and Designers

Here is the list of the 12 best tablets for architects and designers that should suit your purpose just fine.
1. iPad Pro, 2. Surface Pro 9, 3. Samsung Galaxy Tab S8 Plus, 4. XP-Pen Deco 01 v2, 5. Wacom Intuos Pro, 6. Huion H610 Pro V2, 7. Wacom One, 8. Huion Kamvas 13, 9. XP-Pen Artist 16 (2nd Gen), 10. Wacom Cintiq 16, 11. Huion Kamvas 22 plus, 12. XP-Pen Artist 24 Pro
Conclusion
Digitalization in the construction business keeps evolving. If you like to draw by hand, then a graphics tablet will suit you just fine.
Will you mostly use it for drawing, sketching, or 3D modeling? or do you plan to use it to show designs to your clients? For every need, there are different options.
These 12 picks are powerful, sleek and stylish devices, that are sure to get your creative works done. You just need to choose the best drawing tablet as per your needs and budget.
It doesn't matter if you're a beginner architect or someone who has worked for years in architecture design; a drawing tablet is always worth using.
You'll feel content knowing you bought a device that is pleasant to use, has a long life span, and always results in incredibly detailed work.
Source: https://pctechtest.com/best-drawing-tablets-for-architects-and-designers
Bloggar | Slóđ | Facebook | Athugasemdir (0)
11.8.2023 | 13:50
Best Wacom Drawing Tablets for Artists
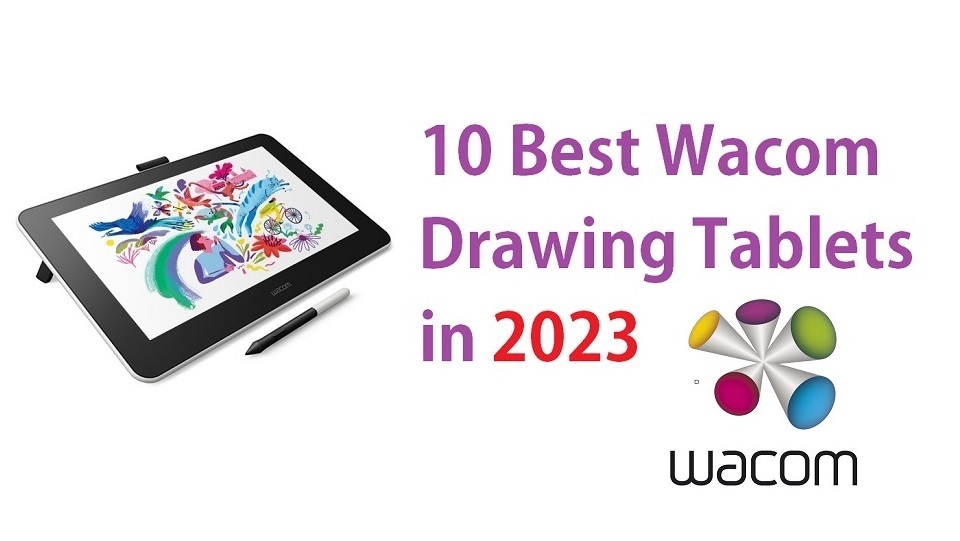
As anyone who has ever tried to draw, edit photos, or even sign their names on a computer knows, the humble mouse is not the best tool for the job.
We needed an input device that more closely resembled a pen or brush, and so, the graphics tablet was born.
As photo-editing and computer illustration software has grown more prevalent and sophisticated, the demand for these tablets has only grown.
For that matter, anyone who'd like to put stylus to screen and sketch, doodle, or take notes. They'll likely find it more natural than using a mouse or touchpad.
If you're looking for a reliable and robust drawing tablet, the Wacom will be right up your alley. The brand has reputation for producing high-quality, high-performing drawing tablets.
Is Wacom still the best?
Wacom is a Japanese firm that specialises in graphic tablets and related devices. It was established in 1983 in Japan.
From cinema and animation to auto-design and manga, Wacom comprises many creative customers worldwide.
Wacom also provides revolutionary user interface technologies and solutions to successful medical, educational, and other companies.
Wacom are the industry leaders in the pen tablet field and with good reason - their products are well designed, well made and customisable in virtually every way imaginable.
Other popular brands besides Wacom are Huion, XP-Pen, Veikk, and etc.
Wacom Drawing tablets are highly ranked for providing a better drawing experience whereas other brand like huion or xp-pen is well-known for its amazing features at a decent price tag.
10 Best Wacom Tablets in 2023!

Finding a great tablet for your needs as a graphic designer or digital artist can be an adventure. Finding great drawing tablets from one manufacturer can be tricky.
Luckily, Here are the List of 10 Best Wacom Tablets for for artists at any level and budget in 2023! Let's help you choose the best one for you.
1. One by Wacom , 2. Wacom Intuos, 3. Wacom Intuos Pr, 4. Wacom One, 5. Wacom Cintiq 16, 7. Wacom Cintiq Pro 16, 6. Wacom Cintiq 22, 8. Wacom Cintiq Pro 24, 9. Wacom Cintiq Pro 27, 10. Wacom Mobilestudio Pro 13 .
Is it worth while getting a Wacom tablet?
Yes! Wacom has established itself as a reliable brand for graphics tablets and constantly innovates to offer the best features to artists.
These tablets perform well, have solid build quality, and are user-friendly.
Wacom graphics tablets have a full line of battery-free pens, charged electromagnetically, which means you never need to charge the pen or swap out its batteries. so it's ready to go whenever you are.
The ease of installation on diverse platforms like Linux, Windows and Mac is also a point in its favor.
The Wacom drawing tablet has had longer time to refine and hone their drivers within their tablet products. This, along with their features and design, mean they have a lot of extra capabilities that other brand's graphics tablet products do not yet offer.
Multitouch is offered by Wacom across their Intuos Pro and Cintiq Pro lines, whilst other brand tablets do not offer it.
The Wacom Cintiq Pro range has excellent color accuracy and highest resolution like 2K or 4K, and provides 27-inch and 32-inch large drawing monitors that other brands doesn't have.
But most Wacom cintiq drawing monitors do not have express keys, as all the work is done on the tablet screen, which can be especially frustrating for those used to brands like XP-Pen and Huion which feature express keys.
How many pressure levels do you need with a Wacom tablet?
The number of pressure sensitivity levels indicates how realistic and natural your drawing experience will be. The rule of thumb suggests that more points give you a better experience.
However, 2048 is a suitable metric for beginners. Professionals may seek 8192 for a more absorbing experience.
What features should you look for in a Wacom tablet?
Wacom Intuos series drawing tablets without screens are best suited to using Photoshop and for photographers. They are significantly cheaper that models with screens. But they requires some accustoming time because of a feeling of disconnect between the drawing surface and the screen.
Wacom Cintiq Line drawing tablets with screens are ideal for illustrators and those doing a lot of line drawings. Here, it pays to be able to look at what you are drawing as you draw it, exactly as if you were using paper. In general you pay more for this privilege, but many prefer screened pen tablets for their ease of use.
Device portability (weight and size) is crucial as you will probably travel and work on the move. You have to decide whether to get a tablet that connects to a computer or has a built-in computer like Wacom Mobilestudio Pro 13 or Mobilestudio Pro 16.
Note that the Wacom Cintiq or Cintiq Pro is not like an iPad. It requires a wired connection to a computer to work—just like any extra monitor—except you can draw on this one!
Which Wacom tablet is the best for beginners and professionals?
The Wacom Intuos, Intuos pro, or entry-level wacom cintiq is a fabulous choice if you are getting started with graphics design. It is compatible with many platforms and has a very user-friendly layout.
The Cintiq Pro and Mobile Studio models adapt well to professional environments. They bundle many premium features like a vast color gamut, higher resolution and radial menus.
Intuos vs Intuos Pro: Which Wacom Screenless Tablet should I buy?
While the Intuos Pro line is geared towards serious amateur or professional designers and artists, Wacom also offers a standard Intuos line which offers a more basic tablet for a significantly cheaper price.
The Intuos Pro differs from its cheaper sibling by a better build quality, more customizable buttons, double the pressure sensitivity and the more advanced wacom pro pen 2 stylus.
Conclusion
With technology improving exponentially, pen enabled tablets are getting more and more popular by the day. However, that doesn't mean you should go for just any product that appears on the market. You will undoubtedly want something that is well suited to letting you express your full creativity.
Wacom is a brand known for their high-quality drawing tablets at the upper end of most artists' budget. At the other end of the scale, you have Huion, XP-Pen and other chinese brands, whose range attempts to fit a more affordable price range.
Wacom are the industry leaders in the pen tablet field and with good reason - their products are well designed, well made and customisable in virtually every way imaginable,
If you're a professional who is looking to invest in a tablet for multimedia manipulation, I will highly recommend Wacom's line of Cintiq display tablets.
If you're simply a consumer who is looking to utilize a tablet for recreational use, you'll likely be better off saving some money and choosing to one of the regular Intuos tablets.
If you still use the mouse to draw and paint digitally, I recommend you invest in one of these babies. Maybe a smaller size if you're on a budget.
Source: https://pctechtest.com/best-wacom-drawing-tablets
Bloggar | Slóđ | Facebook | Athugasemdir (0)
Um bloggiđ
tablets, laptops, and phones review
Heimsóknir
Flettingar
- Í dag (17.9.): 0
- Sl. sólarhring:
- Sl. viku: 1
- Frá upphafi: 0
Annađ
- Innlit í dag: 0
- Innlit sl. viku: 1
- Gestir í dag: 0
- IP-tölur í dag: 0
Uppfćrt á 3 mín. fresti.
Skýringar

