Fćrsluflokkur: Bloggar
24.10.2023 | 01:41
iPad Pro vs Wacom Cintiq comparison

Are you an illustrator looking to get the iPad Pro or consider a Wacom Cintiq for digital art? They looks very similar and allows you to draw directly on the screen.
What is the difference between them? which one is better? what is the best one for you? This should be identified if your goal is to find the best fit for your digital art projects.
It can be tricky to choose between two really good options for beginners who started out in digital art. There are def pros and cons to each mode.
To help you avoid that, Pctechtest.com are covering the main differences so you can make an informed decision when picking between an iPad Pro or Wacom cintiq tablet.
iPad Pro vs Wacom Cintiq comparison: What are the main differences
They are two vastly different devices, the Wacom Cintiq is tied to a computer, and looks like a highly professional display device with lots of features, but that is all it is.
The Apple iPad Pro however, is a tablet and is therefore completely portable, and can run its own apps and software, the Wacom Cintiq cannot.
Wacom Cintiq vs iPad Pro: Features to Consider
When trying to ascertain which is best for creative work and digital illustration, we need to consider a couple of factors. Let's begin!
Brands
Wacom has been around a lot longer, since the early 1980s. It was the first company to produce high-quality tablets for artists.
Over the decades, Wacom has Leading the industry and is known for its line of Cintiq pen displays. Designers have trusted the brand for years.
On the other hand, Since 2015, the iPads with Apple Pencil, have given creative professionals a range of affordable and portable options to consider.
Still, many artists consider dedicated wacom cintiq tablets the gold standard for illustration and design.
Design
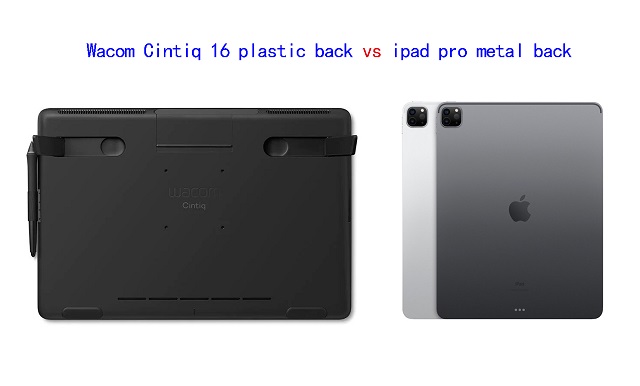
When it comes to design, the iPad Pro absolutely crushes the Wacom Cintiq.
And this is evident when you line up both devices side by side because the Wacom Cintiq looks clunky and purely functional, whereas the iPad is a visual treat.
Apple has used metal and glass to put together the iPad, whereas the Wacom Cintiq are made of glass and plastic, especially the back.
Portability
With iPad you don't need any laptop or computer to be able to draw, just an Apple pencil and installed drawing application. It's a great all-in-one device.
Even the biggest iPad Pro with 12,9” screen is truly portable. You can easily put it in a backpack and go to a park or café, and keep drawing while enjoying your favorite coffee.
Wacom Cintiq tablets need to be connected to your computer or laptop and a power, so you can't move around much with them. so say goodbye to drawing on the go
Screen Size
The iPad Pro is currently available in two sizes — 11-inches and 12.9 inches.
Wacom Cintiqs can get really massive in size, which include 13.3 inch, 15.6 inch, 21.5 inch, 23.8 inch, 27inch and even 32 inch.
A 12.9-inch iPad Pro isn't so bad for drawing and actually makes for improved portability.
However, professional artists will still need a lot more space to deal with real serious work. The Wacom Cintiq provides that space in abundance.
Based on experience, Having a larger screen makes a difference when consulting references while painting. So it's really useful if you like using a giant screen.
Screen Quality
The iPad Pro features a Liquid Retina XDR display with impressive 2K high-resolution, 1000 nits of brightness, 1000000:1 contrast ratio, and a 100% DCI-P3 color accuracy.
Its gorgeous screen delivers stunning visuals, bringing out the finest details in your work. Its wide color gamut further ensures vibrant and true-to-life colors, making your artwork come alive on the screen.
In comparison, the regular Wacom Cintiq (Cintiq 16 or Cintiq 22) has an IPS screen with 1080p resolution, 210 nits of brightness, 1000:1 contrast, and 96% sRGB color gamut. so they have a lower clarity and color quality than what you get with ipad devices.
However, the Cintiq Pro boasts a 4K resolution display, providing an exceptional level of detail and clarity. Furthermore, its support for 98% of the Adobe RGB color gamut ensures accurate and rich color reproduction.
So, if you have high requirements about both precision and using an effective workflow, the ipad pro and Cintiq Pro line may be the best match for your needs.
Wacom Cintiq screens only refresh at 60Hz, while the iPad Pro have 120Hz display using Apple's ProMotion variable refresh rate tech.
The improved refresh rate of the ipad pro display will help your line-drawing appear even smoother than it did before.
There's also the hover feature but that's exclusive to the 2022 iPad Pros. If you mostly sketch and draw, it's not a huge game changer, but if you paint a lot it's very useful.
Screen Technology
Both Cintiq Pros and iPad Pros have fully laminated screens with no noticeable parallax.
However, The regular Wacom Cintiq does not have a fully laminated screen, although Wacom's manufacturing process effectively eliminates parallax.
Drawing Surface
iPad Pro features a glossy, smooth screen which can be a problem for drawing, as it can be slippery and make it difficult to maintain control over the stylus.
To address this issue, some users choose to apply a matte textured film to the screen protector.
On the other hand, Wacom Cintiqs has a matte finish so it doesn't have that glossiness and you get more of that paper feel than you will on the iPad Pro.
So if you like drawing on that more–with that paper feel, or that textured feel–you're going to be wanting to lean more towards the Wacom Cintiq.
Hardware
Wacom Cintiqs solely act as another monitor that doubles as a drawing canvas, they don't have any of their own processing power. All the computing power you need to operate the Cintiq will come from the Windows PC or Mac that you connect the device to.
The iPad Pro, on the other hand, comes with the same M2 chipset as the apple MacBook Pro. You also get 8GB of RAM in the entry models and 16GB of RAM on the top models.
The powerful specs of ipad pro means that you will be able to do several things at once without having to worry about it slowing down. You can play music in the background, work on your drawing without any problems.
Compatibility and Software
The iPad Pro runs iPadOS, The most popular drawing app on the iPad currently is Procreate, which is not available for other operating systems.
While the iPad Pro has a couple of applications, such as Adobe Photoshp, Sketchbook and Clip Studio Paint, the usability is limited compared to what you get on a full desktop version.
The Wacom Cintiq is versatile in terms of operating system compatibility since it can run both Windows and Mac apps. This gives customers access to various software, including popular art programs like Krita, Corel Painter, illustrator, and ToonBoom.
One key difference is that you get drawing tablet for 3D modeling and sculpting work done on the Wacom Cintiq, which you can't do on the iPad Pro. such as Blender, Zbrush, Cinema 4D, Maya, 3DS Max, SketchUP, etc.
Stylus Pen

Both the Wacom Cintiq & Cintiq Pro uses the Pro Pen 2, which offers 8,192 levels of pressure sensitivity and tilt response. What's more, you don't have to buy stylus separately, as it is already included.
Wacom stylus is battery-free and picks up its power through Electro-Magnetic Resonance right off the tablet surface itself. The Sensitivity is amazing with higher levels of pressure for smoother thick to thin transitions.
The Pro Pen 2 has an eraser & two buttons that can be programmed to do all sort of things for you, the tips of the pen is small enough to make it easy to draw. The pen itself is thick compared to the Apple pencil.
The wacom stylus also has a rubber grip that helps to ease fatigue as you draw.
The iPad Pro uses the Apple Pencil (2nd gen), which is long and looks closer to a normal pencil, it doesn't have any button on it.
With low latency of 9ms, support for tilt and pressure sensitivity, the Apple Pencil allows for precise and natural pen input, allowing you to create artwork with incredible detail and control.
Apple hasn't disclosed the pressure & tilt sensitivity of the iPad pro, but it works fine for many applications.
However, the apple pencil is sold separately, needs to be charged, which is a little boring and old fashioned. Luckily, it's quick to recharge and takes a mere 15 minutes.
When it comes to replacement nibs, the wacom Pro pen 2 comes with 9 replacement nibs inside the elegant case it comes in. The Apple Pencil only comes with one.
Both styluses are the best on the market, They work equally well and produce similar levels of performance and accuracy.
Multi-Touch
All of ipad pro devices has touch capabilities, which can make drawing easier by making it faster to draw as gestures like pinch-to-zoom and rotating the screen with two fingers can come in handy.
If touch controls are a big part of your workflow, Note that the wacom Cintiq has two versions: a cintiq pro version that supports touch, and a regular wacom cintiq that doesn't, but is more affordable.
Battery Life
For a portable device that could be used to draw on the go, battery life is important, and a minimum of 3-4 hours is required to be able to do that, if not more.
The iPad Pro can provide at least 5-6 hours of battery life under extensive use, and it can provide up to 10 hours under normal usage.
Since the Wacom Cintiq is not a portable device, it is out of this part of the comparison.
Connectivity
The iPad Pro offers versatile connectivity options, including USB-C, which allows you to connect a wide range of accessories and external devices to your mobile device.
In addition to USB-C, the iPad Pro supports wireless connectivity options such as Bluetooth and Wi-Fi, enabling seamless integration with compatible devices and networks.
The Wacom Cintiq doesn't support wireless connectivity, You'll need to connect the display to your windows pc or Mac with both HDMI and USB-A cables.
In addition, you will also have to connect it to power. This can be cluttered and make cable management a bit annoying. Once connected this wacom cintiq will mirror your desktop.
To make the wacom cintiq work, you will also need to download the tablet driver from wacom official site. This undoubtedly increases the complexity.
Versatility
The iPad Pro leads in terms of Versatility. As a great all-in-one device, the iPad pro does more and is more likely to suit a wider range of users and needs.
So you can do a lot of different things apart from creating art, like browsing internet, playing games, watching netflix and youtube videos, facetime your friends etc.
The Wacom Cintiq is just a pure drawing, painting, and sketching tablet.
Price
The iPad Pro is much more affordable than any Cintiq Pro tablet you get from Wacom—particularly when considering the bigger size than 15.6-inch.
Only two regular wacom cintiqs (cintiq 16 and cintiq 22) and wacom cintiq pro 13 are much cheaper than iPad Pro.
Perhaps the iPad Pro can be seen as a cheaper yet close enough alternative to a Wacom Cintiq for those on a budget.
Which Wacom cintiq should you get?
The regular cintiq 16 and Cintiq 22 are suitable for most people, which has a decent size, 1080p resolutin and are more "affordable" than the other Cintiq pro options on the market.
The Cintiq Pro Line has higher 4K resolution, wider color accuracy of 98% Adobe RGB, multi-touch, laminated screen and etched glass surface, ideal for technically demanding digital artistry projects like animation and 3D modelling.
1. Wacom Cintiq 16
2. Wacom Cintiq22
3. Wacom Cintiq Pro 13
4. Wacom Cintiq Pro 16
5. Wacom Cintiq Pro 24
6. Wacom Cintiq Pro 27
7. Wacom Cintiq Pro 32
Conclusion
Each of the two devices in this comparison has their own advantage, to the degree that there is no clear winner here.
For that, the device you are going to pick up depends mainly on your needs for portability, preference, budget, apps and the workflow you have right now.
If you're traveling a lot, working on trains, and doing a lot of sketching — an iPad pro might work great for you.
iPad pro has the best portability, and it is great for sketching & practicing your drawing, and it has the potential to be used in professional settings as well.
On the other hand, The Wacom Cintiq might be a better choice to draw on screen using the professional desktop software, it is not portable at all, but it is great to use in your existing studio or workspace.
The iPad Pro is great for 2D illustrations, but for 3D work or more advanced features, a Wacom cintiq tablet may be a better investment. Furthermore, If you still want to be mobile but favor a Wacom, then their MobileStudio could be the solution for you.
Ultimately, it's your decision on what you wanna use to complete your artwork.
Happy Drawing!
Source: https://pctechtest.com/ipad-pro-vs-wacom-cintiq
Bloggar | Slóđ | Facebook | Athugasemdir (0)
18.10.2023 | 05:25
Wacom One vs Huion Kamvas 13 Comparison

Wacom One and the Huion Kamvas 13 are very similar pen display tablets. both are fantastic devices for students and hobbyists in the market for a display tablet on a budget.
So, which is better for you? To help you make the choice, Pctechtest have compared the Wacom One vs Huion Kamvas 13 on both specs and value or money.
Which brand is better and why?
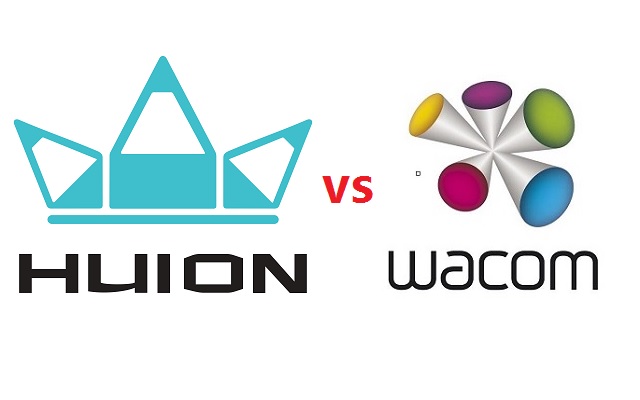
In the field of digital art and graphic design, two brands come up as contenders for the best tablet for artists.
Through the years, Wacom had been the main player in the field producing high-quality drawing tablets. Huion came in later and started off with cheap drawing tablet options for beginner artists.
As years went by, Wacom also came up with beginner-centered drawing tablets that were cheaper and rookie friendly.
Huion on the other hand also grew to make high-quality professional devices that matched up to the high-quality standard set by Wacom.
Design and Build Quality
The wacom one has a very minimalist look with just a screen at the front.
On the other hand, Huion Kamvas 13 has 8 shortcut buttons along with the screen at the front.
Both the tablets are made of plastic and have comparable built quality.
Screen Quality
Both the tablets come with a 13.3 inch 1920 x 1080 pixel full HD display.
Wacom one has a TFT LCD panel with 72% NTSC / 99% sRGB color coverage .
Huion Kamvas 13 has an IPS LCD panel with 120% sRGB color gamut. It means that the Kamvas 13 has a wider color gamut.
A monitor with a wide color gamut can display more colors, making the image more vivid and immersive.
Screen Technology
Huion Kamvas 13 has a laminated screen, while the wacom one doesn't.
The parallax is minimal thanks to the fully laminated screen, which reduces the gap between the pen tip and the display surface, resulting in a more accurate drawing experience.
In addition, Both the tablets use anti-glare matte films on their displays which helps reduce glare and reflections on the screen.
These films are textured which provides resistance to the stylus while drawing, giving you more control over your stylus.
Stylus
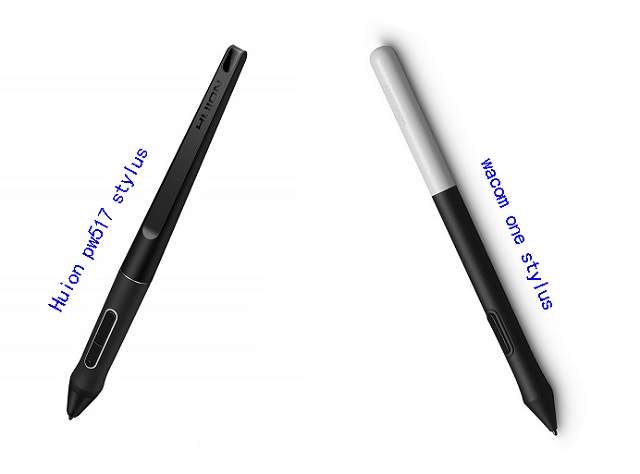
Both of the pens are comfortable to hold and come with a very ergonomic design. Also, They have the same EMR technology for unlimited hours of ergonomic, battery free creativity.
The Wacom one Pen supports 4,096 levels of pressure sensitivity, 2,540 LPI resolution and tilt recognition.
The Huion PW 517 pen supports tilt response, 5,080 LPI resolution and up to 8192 levels of pressure sensitivity.
Comparing the two styluses, the Huion stylus has a higher pressure levels and it will allow you to make finer differences in line thickness.
However, Unless you're doing hyper-nuanced creative work, you likely might not note a lot of a distinction between having eight,192 pressure tiers and having a fragment of that quantity.
Shortcut Buttons
The Wacom One lacks any buttons on the tablet – there are only one on the pen itself. You can buy an optional remote, which adds 17 buttons, including a touch ring, but this is extra expense.
With eight shortcut buttons, the Kamvas 13 beats the wacom one hands down in this area. If you value using keyboard shortcuts, then this may be the deciding factor for you.
Tablet Stand

The wacom one has foldable legs that lift the tablet at an angle of 19°.
With Huion Kamvas 13, you have an adjustable plastic stand that allows you to create at your best angle.
Compatibility
Both Wacom One and the Huion Kamvas 13 works with Windows, Mac as well as certain Android and chromebook devices.
For Windows and Mac OS computers, you need to download the respective drivers of Wacom One and Huion Kamvas 13 from their official site.
For Android and Chromebook devices, you don't need to download any driver. You can simply plug in the tablet and start using it.
Connectivity
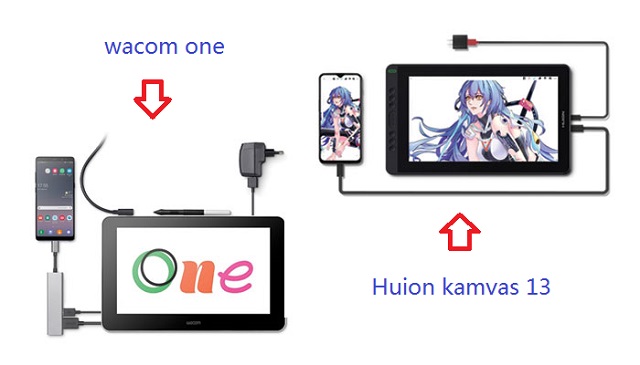
Both wacom one and huion Kamvas 13 tablet come with a 3-in-1 cable.
The end that goes into the tablet is USB-C. The other ends requires 2 USB-A ports and one HDMI slot on your computer.
However, Huion Kamvas 13 also supports single USB-C cable connection. This method requires devices that support USB3.1 Gen1, DP1.2 and above standards.
The USB-C to USB-C cable can be purchased separately in their store. 3rd party USB-C cables are not supported because of the custom size of the slot.
Accessories
Wacom one only providing a limited number of accessories, It has a built-in tablet stand, an all in one super-simple cloth loop and only 3 replacement nibs.
Huion is more generous with accessories, Kamvas 13 comes with a lot of accessories like drawing glove, tablet stand, pen holder and 10 replacement nibs.
Bonus Software
Wacom One is bundled with some free trials of photo editing software, graphic design software and art drawing software . such as wacom bamboo paper, 3 months of Clip Studio Paint Pro, 3 months of Magma Pro Plan, 3 months of Skillshare, 3 months of Affinity suite and 3 months of Bluescape.
Huion Kamvas 13 doesn't come with so-called bonus software. Anyway, you can always opt for free art software like Medibang Paint Pro, Gimp, Mypaint and Krita.
For one time paid software, consider Sketchbook, Paint tool SAI, Artrage 6, or the Clip Studio Paint.
Price
Huion Kamvas 13 pen display cost as little as $260, while wacom one 13 cost 400 dollars.
Surprisingly, the Huion Kamvas 13 is significantly cheaper than the Wacom one despite having better features.
Does the Wacom One and Huion Kamvas work without a computer?
The Wacom One needs a computer or at least an Android device to work. The same goes with the Huion Kamvas 13.
Conclusion
The Wacom One and Huion Kamvas 13 are solid entries into the budget drawing tablet market.
They both are great devices, have a very comparable stylus and overall have very similar drawing experience.
If you're looking for a digital display that includes Wacom's world-class input, look no further.
Despite lacking some features that would be nice to have, wacom one performs its core functions extremely well.
If you're just starting out with digital art, you might want to consider a more budget-friendly option - Huion Kamvas 13.
You cannot go wrong with either of them. it all comes down to your budget and preferences.
Source: https://pctechtest.com/wacom-one-vs-huion-kamvas-13
Bloggar | Slóđ | Facebook | Athugasemdir (0)
17.10.2023 | 06:12
Wacom Cintiq 22 vs XP-Pen Artist 22R Pro Comparison

Drawing on a display tablet is far more enjoyable, intuitive and natural than doing it on non-display tablets. It feels like actually drawing on paper.
22 inches is a practical size for most artistic needs, which promises ample space for creativity to flow freely.
Of course, It is best for use on a desk or art table in a studio or other fixed location.
If you are an artist looking for an affordable larger 22-inch drawing tablet monitor, the Wacom Cintiq 22 and the XP-Pen Artist 22R Pro are two of the best options in the market right now.
Which of the two tablets are packed with better features? and which tablet provides a superior drawing experience?
In this Wacom Cintiq 22 vs XP-Pen Artist 22R Pro comparison, we will take a detailed look at both these tablets in order to find out which tablet will suit your needs better.
Brands

Since digital tablets were invented, Wacom has had a position at the forefront of the industry.
But in recent years many new brands have arisen to challenge it, XP-Pen among them.
While XP-Pen tablets are generally cheaper than Wacom tablets and have more features, Wacom tablets tend to have more of a premium and durable build, better stylus, and a lot more brand recognition.
Build Quality and Design

The Cintiq 22 has a very minimalist look with just a screen at the front. On the other hand , Artist 22R Pro has two row of shortcut buttons along with the screen at the front.
Both the tablets are made of plastic and have comparable built quality. The tables feel strong and sturdy and with no flex or wobble to be found anywhere.
The tablet has all the ports at the back, this helps with cable management with no cable running across your working region.
In additionďĽŒBoth tablets have an adjustable stand built into the tablet. Thus, you can tilt the display until you achieve your desired and comfortable drawing angle, from 16 degrees up to 90 degrees.
Screen Quality
Wacom Cintiq 22 and the XP-Pen Artist 22R Pro both come with a 21.5-inch IPS screen with a resolution of 1920 x 1080 pixels, perfect for viewing applications and programs with extensive menus.
The color accuracy is one of the main areas where these displays differ the most. The more color-accurate display means the screen has a wider color palette and can displays minute difference in colors.
The Wacom Cintiq 22 comes with a color accuracy of 96% sRGB. The XPPen Artist 22R Pro, on the other hand, comes with a wider color gamut of 120% sRGB, which is more rich, vibrant and vivid.
However, Wacom Cintiq 16 displays come pre-calibrated out of the box and show accurate colors right of the bat.
XP-Pen Artist 22R Pro is not precalibrated, which means it does not have the right color settings. So you need to fix it by manually changing the color settings or using a color calibrator.
Screen Technology
The technology that enables the Cintiq 22 and XP-Pen Artist 22R Pro to work means there are two planes you interact with: the glass you draw on, and the actual screen presenting the image you're drawing.
Too great an air gap between the two leads to a disconcerting disconnect between the point of your stylus and where your pen mark appears on-screen, whiwch is called parallax.
A good solution is fully-laminated display, the layers of the display are laminated together, thus helps reduce parallax.
Unfortually, Neither the Wacom Cintiq 22 nor the Huion Kamvas 22 comes with a laminated display.
With that said, these tablets do a good job of minimizing air gap. The parallax is still there but it's subtle and perfectly acceptable.
Drawing Surface
With Wacom Cintiq 22 and the XP-Pen Artist 22R Pro, you get a thin plastic film applied over the glass surface of the tablet which is responsible for introducing texture to the surface.
The added friction feels a lot more natural and also improves brush control. The plastic film also resists glare and protects the glass from getting scratches.
However, the matte film on the surface of the Artist 22R Pro is not quite up to the level of the anti-glare protector on the Cintiq 22, with a less textured feel and consequently less lifelike drawing experience.
Stylus Pen

Wacom cintiq22 comes with the Wacom Pro Pen 2 stylus, which is the exact, same stylus the most expensive Cintiq Pro uses.
At present, the XP-Pen PA2 is almost as good as the Wacom Pro Pen 2 and provides a very similar drawing experience.
Both of the pens are comfortable to hold because of the rubber grip and ergonomic design.
You get a pair of side buttons on the Pro Pen 2 along with a pressure-sensitive eraser at the back. On the other hand, the PA2 Pen from XP-Pen doesn't have an eraser but comes with two side buttons.
In the pen settings, you can configure these side buttons to any hotkey of your choice.
Pressure and Tilt Sensitivity
Both the stylus are battery-free, supports 8192 levels of pressure sensitivity and ±60° of tilt recognition.
The 8192 pressure levels allows you to make subtle and minuscule changes to your artwork and by simply adjusting pen pressure , you can change line weight and brush size, as you would with a paintbrush.
However, The Wacom Pro Pen 2 performs slightly better in the initial activation force – where it better detects the lighter pressure. With XP-Pen PA2, You will have to draw the lines with more pressure.
Furthermore, The Wacom Pro pen 2 takes a slight edge in tilt sensitivity. When you tilt the XPPen stylus the pointer shifts slightly away from the center. In the case of Wacom, the pointer remains at its place when tilted.
If you value drawing accuracy, the Wacom Cintiq 22 is therefore the better pick.
Hotkeys And Controls
The Wacom Cintiq 22 lacks any buttons on the tablet, You can buy an optional express remote, which adds 17 buttons, including a touch ring, but this is extra expense on top of an already expensive product.
With a total of 20 shortcut buttons and two red roller wheels, the Artist 22R Pro beats the Cintiq 22 hands down in this area. If you value using keyboard shortcuts, then this may be the deciding factor for you.
They're customizable to fit your needs, and to speed up workflow. The two unique roller wheels even allows you to scroll or zoom, cycle layers, change brush size, and rotate.
Accessories
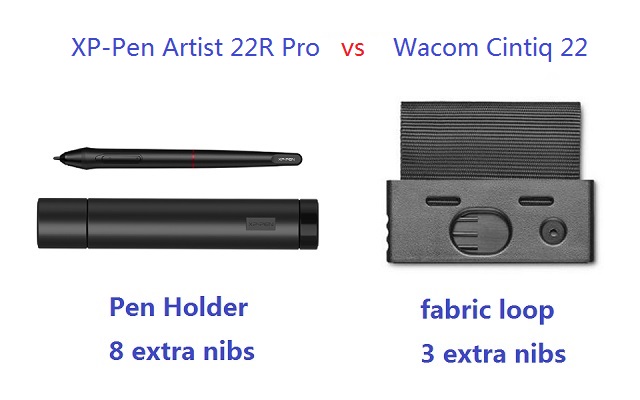
Although the XP-Pen Artist 22R Pro is way cheaper than Wacom Cintiq 22, it still comes with more Accessories like drawing glove and Pen holder.
The two-finger black artist glove aims at reduce the friction between your hand and the drawing surface. Also, it will avoid smudges from your hands.
The XP-Pen Artist 22R Pro comes with a cylindrical pen holder, which provides excellent protection to the pen. The cap of pen holder also act as a pen stand and a storage space for 8 extra pen nibs.
With Wacom cintiq, you do not get a dedicated pen holder. Instead, you get a small fabric loop that can clips into either side of the tablet. It also cleverly hides three extra stylus nibs.
Connectivity and Compatibility
Both these tablets uses three separate cables to connect to a computer: USB, power, and HDMI.
However, XP-Pen Artist 22R Pro also supports a USB-C to USB-C connection, letting you directly connect your iMac/Mac Book Pro or other windows devices with usb-c port.
Since Most Macs do not use HDMI, so you may need to purchase an adapter separately for Cintiq 22.
Both XP-Pen Artist 22R Pro and Wacom Cintiq 22 are compatible with the popular operating systems Linux, Windows and Mac.
In addition to Linux, Windows and Mac, the XP-Pen Artist 22R Pro also supports and can connect to Android smartphones and tablets.
Drivers
After connecting to the computer, you can download the drivers from their official websites.
Drivers of both Wacom and XP-Pen are available for Linux, Windows and Mac devices.
The drivers allow you to customize things like buttons and the pressure sensitivity of the pen and the color settings of the tablet.
Comparing the two drivers, you can say that the drivers of Wacom are slightly better as they are more simple to learn, easy to use, stable, and less issues.
Bonus Software
When you purchase your XP-Pen Artist 22R Pro tablet, you get a free license for one of 2 available digital art drawing software: ArtRage 6, and openCanvas.
With Wacom Cintiq 22, you can get a 6-month free trials of Clip Studio Paint EX, and 3 months (or 250GB) of MASV.
Price
If you were to go to Amazon right now and buy both tablets, the Wacom Cintiq 22 would cost you $1200.99 whereas the XP-Pen Artist 22R Pro tablet would cost you $621.99.
The Artist 22R Pro is priced substantially lower than the Cintiq 22. Actually if you don't need shortcut keys you can also get XP-Pen Artist 22 (2nd Generation) to save an extra $100.
Conclusion
They both have a very comparable stylus and overall have very similar drawing experience. And the 22-inch canvas is great for large format illustration, 3D Sculpting and detailed photo editing.
On pure drawing performance, the Wacom Cintiq 22 might be the better option, but when you bring price into the equation, the XP-Pen Artist 22R Pro seems a much better choice.
All comes down to your Skill levels, budget, preference and needs. If you are looking for a large drawing monitor in a budget the Artist 22R Pro is the best choice for you.
But if you don't mind spending more for slightly better hardware and stylus and do not mind the lack of shortcut buttons than Wacom Cintiq 22 will not disappoint you.
Source: https://pctechtest.com/wacom-cintiq-22-vs-xppen-artist-22r-pro
Bloggar | Slóđ | Facebook | Athugasemdir (0)
16.10.2023 | 03:00
Huion H420X vs XP-Pen Star G430S: Which is better for beginners?
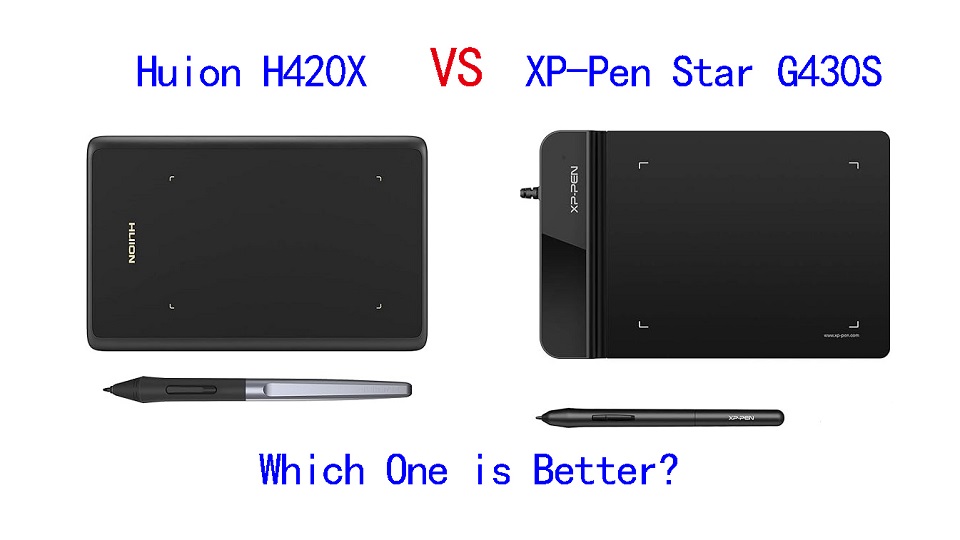
For someone who's just getting started in the digital art world, it makes perfect sense to get an extremely cheap device at first in order to get used to how things work before moving to a more professional graphics tablet.
If your budget doesn't allow for the Wacom intuos or Intuos Pro tablets, and you are looking for a cheap, small but really quality beginner drawing tablet, you have probably heard of Huion H420X and XP-Pen Star G430S.
They are among the most sold drawing tablet in the world. Because when we take into consideration price and features, these tablets offers the best deal currently available.
If you're torn between Huion H420X vs XP-Pen Star G430S because of the pricing and feature disparities, this comparison will help you find out which one is better or provide more value for money.
Brands

XP-Pen was founded in Japan in 2005, and Huion in China 2011. But Now XP-Pen is also a chinese brand.
Huion and XP-Pen are very similar brands, They are both targeting the exact same audience: those who want professional grade drawing tablets without having to pay the premium that Wacom charges.
Neither were releasing particularly standout products at first, with their products being generic tablets unable to compete with Wacom. Now They stand side by side as fairly equal, and can even hold their own against Wacom.
The quality and performance of their products is almost identical! Most of your decision between them will be figuring out which specific tablet would suit you best, as there are often small functional differences between their equivalent tablets.
Build Quality and Design
Huion H420X is 7mm in thickness, It's solid build with zero flex, minimalist style.
XP-Pen Star G430S tablet is also just a drawing surface with nothing else to it. But the top section of the tablet is much thicker than the drawing area.
The drawing area is only 2mm thick, So it's easier to rest your hand on it, and you can actually use it comfortably even with your hand half off of the tablet!
Size of Active Area
The Huion H420X tablet has a compact working area of 4.17x2.6 inches, while the active area on the XP-Pen Star G430S is actually marginally larger at 4x3 inches.
The active area is mapped to the whole screen. With such a small surface, everything you draw will be magnified much larger.
If you have a large size screen more than 22-inch, it is quite difficult to avoid having a shaking hand because of how small the tablet drawing space is. And it gets annoying pretty fast.
However, These tablets are Highly portable, these are great for those who like to draw on the go with a laptop.
Additionally, Although the drawing area is small, it works exactly the same way as all the other graphics tablets in the market.
Pressure Sensitivity
Both of the tablets have 8192 levels of pressure sensitivity, 5080 LPI resolution, and > 200 PPS report rate, which are pretty amazing for such a cheap price.
The professional levels of pressure sensitivity allows a lot more control and expressivity. Higher resolution and increased response rate do actually translate to smoother and more precise lines and gestures on the tablet, and it is a better choice for artists and for lots of other uses.
They both work surprisingly well – really smooth and accurate pen to surface interaction, and a great feeling when working.
Stylus Pen

XP-Pen Star g430S tablet comes with a PN01 stylus, which is made of a simple matte plastic with two buttons. It is a fairly light battery-free pen but it feels quite durable and dependable.
The Huion H420X comes with a Huion's PW100 pen, which is standard stylus for most of this manufacturer's Inspiroy and HS tablets. It's also a solid, battery-free stylus with two buttons.
One significant difference from the XP-Pen PN01 Stylus is that this Huion PW100 stylus has a rubber grip and feels comfortable to hold when working.
Both styluses are battery-free, This means that the stylus works just like a real pen, no battery and no charging required, allowing for constant uninterrupted use.
Connectivity and Compatibility
XP-Pen Star G430S is only compatible with Windows, Mac and Linux Devices. It comes with a simple USB-A cable to connect to your computer.
On the other hand, Huion H420X is widely compatible with Linux, Windows, Mac, Android and Chromebook.
This Huion tablet even comes with a USB-C connector that goes to a USB-A, and it comes with two other small adapters for a USB-A to USB-C, or USB-A to micro USB, for your Android phone.
Drivers
Both brands have drivers that can be downloaded from their official websites. Once you have your tablet, you can download the software to customize different settings for the styluses and the tablet itself.
But the experience can vary, Some users might prefer the software interface or find better compatibility with XP-Pen, while others might prefer Huion's software.
Accessories
You can be certain that they will both include crucial accessories such as replacement nibs, pen nib clip, stylus, USB cable, and a Quick Start Guide.
However, the Huion H420 comes with 8 extra nibs while XP-Pen G430s has 20 replacement nibs.That's worth appreciating!
Bonus Software
When you purchase your XP-Pen Star G430S tablet, you get a 45-day trail of Toon Boom Harmony (2D animation software) and a 3-month Individual Plan of Explain Everything (online whiteboard).
Unfortunately, huion H420X does not include any bonus software.
Price
If you were to go to Amazon right now and buy both tablets, the Huion 420 would cost you $19.99 whereas the XP-Pen Star G430S tablet would cost you $21.99. Just a little difference.
Conclusion
Which is better for you? They are both fantastic, premium products for the money, but the Huion H420X is, in my mind, a better tablet. But it really depends on your preference and needs.
We can really recommend the 2 tablets for any beginners who want to try out digital art with a really low starting price, or just don't have the budget to afford anything bigger.
They are highly portable and great for playing OSU, Taking Notes, Editing Photos, Annotating PDFs, Writing, Signing documents, online Teaching and more.
However, if you can spare more money for your tablet, We would suggest that you try to get something with a bigger 6×4 drawing area like the XP-Pen Star G640 or Huion HS64 for the slightly more comfortable and controlled drawing experience.
Source: https://pctechtest.com/huion-h420x-vs-xppen-star-g430s
Bloggar | Slóđ | Facebook | Athugasemdir (0)
12.10.2023 | 04:20
One by Wacom Review: An affordable pen tablet for Starters

Graphics tablets have long been considered professional tools for illustrators, image editors, artists and designers who need an intuitive, almost classic input device for their creativity.
In recent years, more affordable products have somewhat adjusted this assessment; and not least the current challenges of distance learning make drawing tablets interesting for pupils, students and teachers as well.
one By Wacom is a good beginner drawing tablet to start on, especially since it was the most affordable Wacom tablet.
In this review, I'm going to share with you my experience using One by Wacom. I have no previous experience with drawing tablets, so wasn't quite sure what to expect.
First Impressions
The One by Wacom is the basic spec gadget, and not comes with a built-in display. Don't to be confused with the Wacom One 13-inch pen display, a totally different tablet.
The tablet is made entirely of plastic and can be bent a bit, but it doesn’t take any damage in the process. I also let it crash from my desk onto the laminate floor a few times without it quitting or even breaking.
It's roughly the size of an A5 sheet of paper, which features an 8.5 x 5.3" active area that allows you to draw, make handwritten notes, and interact with compatible computer applications as though you were using a pen and paper.
The tablet itself just requires a USB connection, but the supplied USB cable was a bit on the short side, but as it uses standard connections, I can just get a replacement if it becomes to difficult to use.
The included stylus has up to 2048 levels of pressure sensitivity, so you can press harder for thick lines and softer for light ones. It also uses electromagnetic resonance technology, so you never have to worry about changing the pen's batteries or keeping it charged.
The pen fits quite well in the hand and is slightly wider towards the tip to provide additional support for the index finger. It has 2 configurable buttons and includes two additional nibs.
Install driver
Installing drivers from the Wacom website is pretty painless. I'm a bit disappointed that they don't seem to offer drivers for Linux. Just Windows and Mac. I guess I won't be able to use this tablet with my Linux laptop.
Windows 11 needs a restart and once that's done, I can instantly start using the tablet. Windows also helpfully enables its Ink API without any difficult configuration needed.
When first using the tablet, I'm a bit unsure of how much I'm supposed to be pressing on it. I've turned the sensitivity all the way down for now, which seems to go quite high, so I guess I can press a lot harder. But as this is a new toy to play with, a thin one at that, I'm a little nervous of breaking or scratching it right off the bat. I think I'll jut deal with low sensitivity for now and see how that goes.
The first program I tried using it was with the Microsoft whiteboard app, which the Ink API suggests installing. There's also OneNote (Desktop and Windows app flavours). They both work very well. So you can use it as a pen tablet for note taking.
If you are using a Chromebook, just plug the tablet to your USB port and you have an instant start. No driver installation required. It couldn't be easier. It is one of the most affordable drawing pads for chromebook.
Drawing Experience
For testing actual, decent drawing, I have a bit of a problem – I cannot draw. My sense of proportion, shape, colour, whatever are all completely non-functional. That's why I wanted to get this tablet – to help me learn.
My main drawing software of choice is Krita, and it seems to play well with the pen input, which has pressure sensitivity support. It has a decent quick selection menu on right click, but I need to practice a lot more to be able to use it to its fullest capabilities.
I'm finding it difficult to determine the correct posture to draw curves and straight lines. Everything I draw ends up quite wonky unless I really focus on small movements – which I don't want to do because I can imagine that leading to RSI over time.
When drawing, the tablet has quite a nice surface texture. It's not too resistant and quite smooth to glide the pen across. i have noticed that in some cases the pen nib seems to “click” oddly, I'm not sure what I'm doing wrong there. It's as if it's catching on something as it moved up and down slightly when I press it in certain ways.
Drawn using a Wacom One tablet and Krita:

The tablet can also act as a substitute pointing device for a mouse. That works reasonably well but there are some applications where buttons don't press properly, and trying to drag invokes scrolling instead. I suspect these are more likely limitations of the OS or applications than the driver or device.
The tablet has a little blinky light on it which flickers when I hold the pen over it. I don't know what that does or how I'm supposed to interact with it.
It's really going to require a lot of practice to figure out the correct way to use it, and learn how to draw. My immediate next steps are just to keep using it and getting used to it, maybe trying it out with some point & click adventure games – it seems an ideal drawing tablet for Osu gameplay.
Conclusion
The Wacom One is an entry level drawing tablet, but seems like really good value for money. It is really easy to set up and get started with, and (though I'm no expert) I'd recommend it for anyone else looking to get started with this kind of tech.
No matter if you want to work in creative apps or looking for a tool that enables you to write, annotate or doodle shapes in educational software. This tablet has everything you need, so it's easy to get started on your next project or lesson.
Bloggar | Slóđ | Facebook | Athugasemdir (0)
10.10.2023 | 13:08
Best OnePlus SmartPhones You can Buy

It is difficult to imagine a day without a smartphone in the present era because it allows us to stay in touch with others.
The best OnePlus phones are a great choice if you don't want one of the latest Apple iPhone, Samsung Galaxy phone or Google Pixel phone models. OnePlus phones tend to be slightly cheaper than other smartphone devices, but they're still high-end phones packed with the latest features and technology.
OnePlus has become one of the most popular and beloved phone brands in the world. OnePlus smartphones offer a unique combination of design, performance, and affordability that have made them a go-to choice for many consumers.
When OnePlus first started selling phones back in 2014, it positioned its devices as flagship killers, offering similar specs and performance as high-end phones from Samsung, Google, and others, but for half the price.
Later, as OnePlus grew and matured, even though its phones may not have offered quite the same level of savings, OnePlus began challenging the big brands with things like faster updates, cleaner, more streamlined builds of Android, and high refresh rate displays.
The latest OnePlus 11 with high-end features but sell for an affordable price, and they're easily one of the best Android phones available today. Furthermore, And with the newer model out, we should see some very tempting price cuts for the older model.
If you're interested in the OnePlus brand but aren't sure which is the model for you, then this is the guide for you. Pc Tech Test help you pick the right OnePlus phone deal for you.
What kind of company is OnePlus?
OnePlus is a Shenzhen-based start-up and producer of smartphones founded in December, 2013. Now It is a subsidiary of Oppo.
From exclusive, invite-only sales to holding its own against the likes of Samsung and Apple, OnePlus has come a long way since its humble word-of-mouth beginnings.
The company's claim to fame is its bid to offer flagship-level specs in its smartphones, at affordable prices.
With its commitment to innovation and customer satisfaction, OnePlus has quickly become a leader in the mobile phone industry.
As the price of OnePlus flagships has gradually increased in recent years, the company unveiled the cheap Nord series, which nevertheless manages to cram a few premium features into affordable phones. These mobile phones are suitable for everyone.
Why are OnePlus phones so popular?
OnePlus phones have consistently been praised for their clean and intuitive software, cutting-edge hardware, and competitive pricing.
OnePlus smartphones often released with adequate RAM and ROM so consumers can play and store with ease.
OnePlus devices leverage crisp, vibrant, expansive OLED screens with high refresh rate to give users a variety of options for working across multiple apps.
They are known to provide a clean and almost stock Android experience with their OxygenOS mobile operating system. The company slogan is “Never Settle”.
From 2023 year, select smartphones will get four major OS upgrades, along with five years of security patches.
It is the only Android brand that uses an alert slider for switching to and from silent mode.
You can get top-notch cameras, the Hasselblad camera is a big leap forward for OnePlus. OnePlus has partnered with Swede camera-maker Hasselblad for the OnePlus 9, OnePlus 10, and OnePlus 11 series.
OnePlus phones are known for their solid battery life and fast charging support, which is why so many users prefer them.
You can expect OnePlus phones come with a battery capacity of at least 4,500 mAh. This means your phone will last you a whole day without needing a recharge.
Dash Charge is a quick-charge technology from OnePlus. It promises to provide 63% of a full charge in just 30 minutes of charging.
Not only this, oneplus mobiles provide with slim, gorgeous design, and advanced connectivity options like 4G and 5G network, WiFi, GPS and NFC.
Moreover, oneplus mobile prices are quite reasonable so a consumer would not hesitate when buying a oneplus smartphone.
The 6 Best OnePlus Phones in 2023

To help you choose the best Oneplus phone, we'll go through all the OnePlus phones on sale today in this article, highlight the main differences between them – and point you to the best advantages of each phone.
From the most advanced flagships to the most sought-after mid-range models, you'll be able to find the best OnePlus phone for your needs and budget.
1. OnePlus 11
2. OnePlus 10 Pro
3. OnePlus Nord N20
4. OnePlus Nord 2T
5. OnePlus Nord CE 3 Lite
6. OnePlus Nord N200
Conclusion
We have already selected the 6 best OnePlus models for you that will diversify your options, and you can choose a product that suits you the best.
Boasting the latest designs and technologies, these phones are ideal for anyone seeking a sophisticated and powerful device. And they will be quite relatable to its users and will live up to their expectations.
Whether you're looking for a powerful gaming device or a more budget-friendly option, OnePlus has something for everyone.
Find the best OnePlus phone for yourself or your family and friends here.
Source: https://pctechtest.com/best-oneplus-phones
Bloggar | Slóđ | Facebook | Athugasemdir (0)
7.10.2023 | 07:39
Best Graphic Pen Tablets for Adobe Photoshop

If you are learning editing photo or drawing in photoshop, you must have heard others recommend getting a graphics tablet.
The right drawing tablet can help you unleash your Adobe Photoshop skills to your full potential and accelerate your learning speed.
However, there are so many choices for graphics tablets in the market that it is almost impossible to decide which tablet to pick over the other.
So which type of tablets are better suited for photoshop, what are the features you should be looking for, these are some of the questions we will be answering in this article.
We've also rounded up the 10 best drawing tablets for adobe photoshop, from expensive surface pro to pen displays and simple options, and explained exactly what makes them so good.
What is Adobe Photoshop?
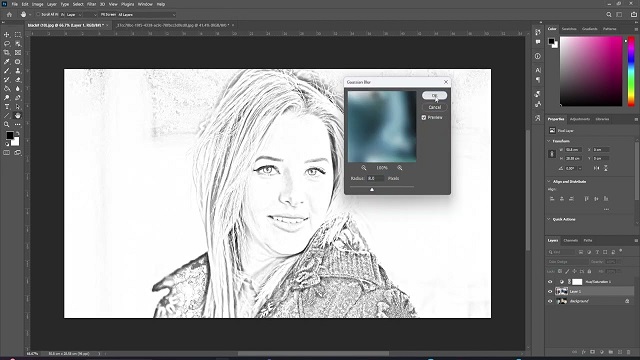
Adobe Photoshop CC has long been a byword for image editing program. The renowned software is the go-to solution for artists, illustrators, designers, and photographers.
It contains almost everything you need to edit, modify, or enhance your photos and images. Adobe Photoshop has many basic retouching tools and functionalities like cropping, painting, filling, blurring, sharpening, erasing, and dodging, and this will satisfy most casual users.
However, it can also cater to power users with its options to edit multiple layers, masks, channels, sky replacements, pattern previews, the all-encompassing Adobe Sensei, and a whole lot more. the power of its layer-based editing system can handle the most complex of creative projects.
Adobe Photoshop supports RAW file formats, This means you can edit your photos without losing any data, and you can make advanced adjustments to exposure, white balance, and more.
Since it was designed to be picture editing programme, it is really good at changing colours. It also supports CMYK, the standard format for written works.
Additionally, Adobe Photoshop is absolutely a good drawing program. While its primary function is built around photo editing, it has the tools you need to draw.
Its numerous pen, marker, brush and pencil tools allow users to create realistic effects in their illustrations, from watercolor-style paintings to cartoon-style lines.
The default brush engine is not that good with lineart, but still, it's can be considered the best in everything overall. You can also customise your own brushes to create wonderful textures and effects that can emulate traditional painting mediums.
No matter how unique your illustrations, Adobe's software can accommodate your style. Plus, additional features such as the Creative Cloud libraries make it easy to jump from one device to another and keep drawing.
The program is updated all the time. You never have to wait long for new features to be introduced. And it keeps them ahead of the competition.
However, Photoshop comes with a steeper learning curve. It's also somewhat expensive compared to other apps.
What is a Drawing Tablet?
A drawing tablet is a device used to input digital drawings and illustrations. The device consists of a stylus and a flat surface that is capable of detecting pressure and movement. This information is then transmitted to a computer or other computer-based device, where it can be used to create digital art.
Do You Need a Drawing Tablet for Photoshop?
Using a stylus on a drawing tablet makes editing and drawing much more natural than using a mouse, and allows you to work faster and more accurately too.
Tablets help a lot to people who suffer from carpal tunnel, no matter how long you work with a stylus, you'll never feel tired or get a soar wrist.
While using a mouse you only have your wrist movements whereas while working with a pen you get a full range of motion with your arms and wrists.
Tablets are absolute positioning devices while mice are of the relative positioning variety. Your clicks and selections will be accurate with a tablet as your pen cursor position will be mapped precisely to your screen.
Drawing tablets have pressure sensitivity, something a mouse simply does not have. so you can draw like a pen or pencil, applying thicker or thinner strokes as you go. This makes it better suited for photoshop especially when you are doing detailed retouching.
You can also control the shape of the strokes by simply tilting the pen, a feature that is better for high-end professionals.
The shortcut keys on tablets reduce the need to switch between tools, allowing you to concentrate on the work at hand. This enables you to work faster and eliminates the tedium and strain that come with performing seemingly repetitive tasks.
Things to consider when choosing a drawing tablet for Adobe Photoshop
For digital art in Photoshop, Here are a few of the most important factors that impact the quality and functionality of a drawing tablet.
1. Types of tablet
Drawing Tablets that don't have a display are some of the most common types of digital tablets in the market.
You'll be making drawing motions on the tablet in your hands, yet looking at your computer screen. So you may need a little time to build up the hand-eye coordination.
However, They are generally cheaper, more durable and come with some neat features like support for wireless connectivity.
Pen displays are drawing tablet with a built-in screen. These tablets come in multiple sizes starting from 10 or 12 inches all the way up to 32 inches.
Drawing directly on the screen will feel more akin to putting a pencil to paper. But again, this is the more costly option. So they are mainly bought by more professionals and established artists.
Note that Pen display tablets do not have a processor of their own and need to be connected to a computer in order to work.
Increasingly, major brands, such as the Apple iPad Pro, the Samsung Galaxy Tab, or the Microsoft Surface Pro, are promoting their media tablets as graphics tablets.
For hobbyists, amateurs, and creative professionals who need a lightweight tool to work with on the move, this type of standalone tablet and digital stylus combo is cost-effective. It's great to use at leisure and offers a decent drawing experience.
2. Reasonable Working Space
The active area is the portion that you draw on.
A bigger active area will enable you to work on larger drawings more comfortable without the need for zooming and panning, but it is also more expensive.
A smaller tablet may be more portable and affordable, but it can also be more cramped to draw on for extended periods.
3. Pressure Sensitivity
Pressure sensitivity refers to how sensitive the tablet is to the amount of pressure you apply with the pen.
The harder you press the thicker your strokes are and the lighter you press the lighter the strokes are.
Most modern drawing tablets come with varying levels of pressure sensitivity, usually ranging from 2,048 to 8,192 levels.
The higher the level of pressure sensitivity, the more control an artist has over the thickness, opacity, and texture of their lines and strokes.
4. Tilt Recognition
Tilt Recognition is a digital tablet feature that allows the device to perceive the angle of the digital pen over the tablet surface.
That data is used by the device software to react in consequence. So, the resultant traces tent to look like it would do on physical work, according to each drawing tool used.
Tilt Recognition is a feature that comes with most of the latest generation of tablets.
5. Stylus Type
Drawing tablets come with one of two types of styluses: rechargeable, or electromagnetic resonance (EMR).
Rechargeable styluses need charging, And if they die you will have to charge before you can draw again. They are usually slimmer and fit comfortably in your hand.
EMR styluses employ an innovative electromagnetic frequency that transfers power to the pen wirelessly right from the tablet, so there's no need to charge it.
Regardless of which type you get you'll be able to draw all the same. Just make sure the tablet you choose has a comfortable stylus that fits well in your hand.
6. Display
The display is a factor to consider if you're getting a tablet with a screen.
Normally, a display with full HD resolution works just fine. however, owning a better resolution like 2K or 4K display will represent a huge advantage for any kind of creative work.
If you work with colors a lot, it's a good idea to get a display that covers a large range of colors above 100% sRGB.
If what you need is portability, going for tablets from 10” to 16” would be the best choice. If you do a lot of illustrations, We would recommend going for a 22-inch or larger size.
7. Programable Buttons
Having programmable function buttons are by far not essential but are great to have. They allow you to map keyboard shortcuts to them to avoid having to use a keyboard for some actions.
With Photoshop you can utilze these keys while drawing or editing photos for instance by mapping them to functions such as undo, smoothing or inverting the brush.
8. Additional Features
For standalone drawing tablet, you also need to pay attention to processing power includes processor, ram, storage, and graphics card.
Artists may spend several hours at a time working on a digital piece, so it's important to have a portable tablet with a battery that can last for a long time.
Look for tablets with a battery life of at least 8-10 hours, and consider devices with longer battery life if you plan on using the tablet for extended periods of time.
9. Compatibility
Photoshop is available for Windows and macOS. Photoshop also has a version for iPad, but many artists still prefer using the desktop version for the full suite of features.
If you choose to buy an Android tablet you'll need to download the Photoshop Express App on your device.
There are certain tablets that only support a specific operating system, for example, Apple iPad only works for iPad OS, samsung galaxy tab only runs on android and Microsoft Surface only supports Windows OS. So it's a good idea to check the specifications before placing your order.
Luckily, most traditional drawing tablets work for both Mac and Windows, so you can use the tablet for different devices that you have.
10. Brands
Some of the top brands in the drawing tablet industry include Wacom, Huion, and XP-Pen.
Wacom is the most expensive, tend to have more of a premium and durable build, and a lot more brand recognition. It is ideal for seasoned digital artists, graphic designers, and photographers.
Huion and XP-Pen are generally cheaper than Wacom tablets and have more features, which are an excellent choice for novice and hobbyist artists.
For standalone drawing tablets, Apple, Microsoft, and Samsung are the main players.
10 Best Drawing Tablets for Adobe Photoshop

Each tablet on this list has something unique to offer, from their high pressure levels to their stunning displays that will help you take your creativity to the next level.
Whether you're a professional or just starting out, these tablets are sure to impress.
1. Wacom Intuos Pro
2. XP-Pen Deco Pro
3. Huion Kamvas 13
4. Wacom Cintiq 16
5. XP-Pen Artist 16 2nd gen
6. Huion Kamvas 22 Plus
7. XP-Pen Artist 24 Pro
8. Apple iPad Pro
9. Samsung Galaxy tab S9
10. Microsoft Surface Pro 9
Conclusion
All of the drawing tablets mentioned above are perfect for use with Photoshop and can help you create amazing pieces of art.
Each tablet has its features, so it is important to consider your specific needs when choosing one.
iPad Pro, samsung Galaxy tab or Surface Pro is the best choice if you don't mind spending a bit extra for superior features, as it offers Portability and an impressive screen for an enhanced drawing experience.
However, if you're looking for a more budget-friendly solution, then the other Wacom, Huion or XP-Pen tablet could be great options.
Whichever tablet you choose, you're sure to have a great experience creating art with Photoshop!
Source: https://pctechtest.com/best-drawing-tablets-for-photoshop
Bloggar | Slóđ | Facebook | Athugasemdir (0)
29.9.2023 | 02:34
Best Graphic Pen Tablets for Clip Studio Paint
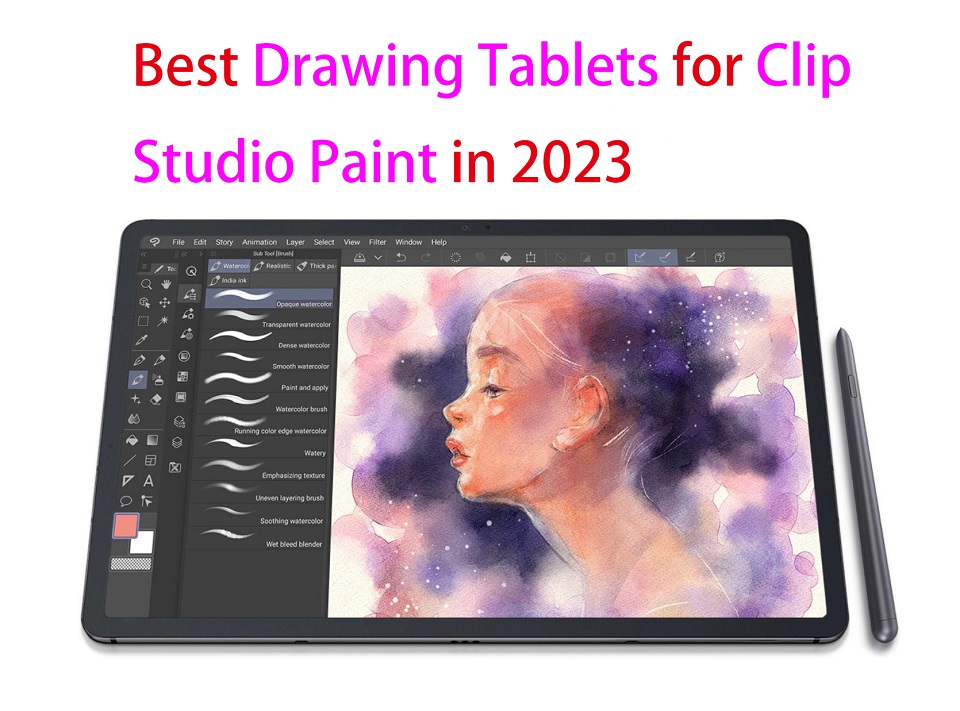
Clip Studio Paint is one of the most popular software for digital art, illustration, comic, and 2D animation.
To draw in Clip Studio Paint, you need a graphics tablet. It can be any tablet, small or big, with or without a screen—as long as it supports pressure sensitivity.
The best drawing tablets for Clip Studio Paint are devices with high levels of pressure sensitivty, large drawing area and of course, a vivid, sharp display that accurately represents the colors you're working with in the software.
If you're most interested in power while also being portable, there are many standalone tablet support pen input , so you can take wherever you go and create art anywhere.
Sometimes it is very hard to choose the perfect tablet for Clip Studio Paint since there are many different models, types, and brand options available on the market.
That's why we've made this list, to ensure you get the best option for you. We will also explain what makes them stand out from the crowd.
If you don't know what to consider when choosing a tablet for Clip Studio Paint, We hope the buying guide below will be helpful to you.
What is Clip studio Paint?
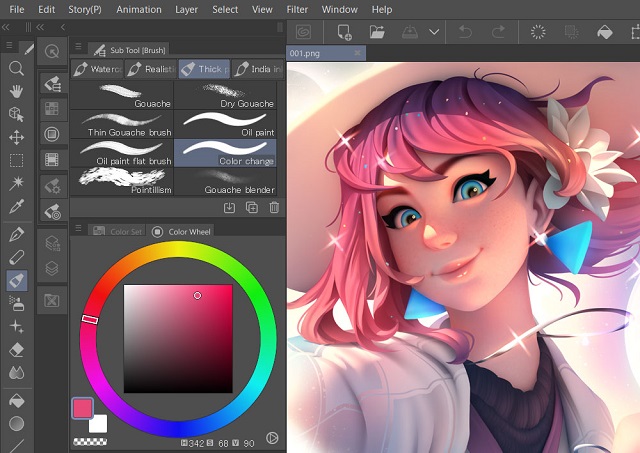
Clip Studio Paint, previously Manga Studio or ComicStudio in Japan, is a family of software applications for Android, iPad OS, Mac OS X and Microsoft Windows used for the digital creation.
Clip studio Paint is a good all round alternative to Photoshop or Corel Painter and it doesn't stress out your computer.
CSP has all the tools you could need for drawing, it's a very extensive drawing software compared to other ones out there.
Clip Studio paint have excellent line correction, the default brushes are impressive, and the brushes are much easier to customise because it has a stabilization setting for your brushes as well as a blending tool.
You can also download and add pens, brushes, tones, etc, from Clip Studio ASSETS, the official material library, and import Photoshop brushes.
In addition to pens and brushes, it has many other digital art tools such as gradients, filters, and layer effects.
If you like comic and manga there are really awesome features for it in CSP to speed up your workflow, something like comic panels, comic page, comic cloud, balloons, tones, perspective rulers, and etc.
It also has animation tools, the easy-to-manage animation timeline, rulers, abundant collection of assets, 3D and more.
This drawing software also gives you access to plenty of assets including characters, backgrounds, props and effects that you can quickly add to your panels.
There are over 10,000 free assets, and many more available for a few dollars each.
It also has a reasonable price point, you can get it with a one-time payment or subscription, and because it is adaptable, it is suitable for both novice and experienced users.
Benefits of Using a Drawing Tablet With Clip Studio Paint
You can still use your mouse and keyboard to work with Clip Studio Paint. However, a drawing tablet significantly increases your motor control with a stylus and improves your workflow by giving you special features and extra tools to work with.
Tablets equipped with pressure-sensitive provide artists with precise control over their strokes. This feature allows for varying line thickness and opacity, enabling artists to achieve intricate details and create dynamic shading effects in their digital art.
Using a mouse for drawing can potentially lead to carpal tunnel and other injuries. drawing with a pen is more natural, comfortable and ergonomic, which can reduces strain on your hand and wrist.
Using a drawing tablet can be more efficient than using a mouse or touchpad. With hotkeys on the tablet, you can quickly switch between drawing and selecting tools, making it easier to work quickly and efficiently.
Factors to consider when choosing a drawing tablet for clip studio paint
1. Types of tablet
A non-display drawing tablet is a regular graphics tablet with a black drawing surface. You connect it to a computer via a USB cable or wireless and look at your monitor while drawing on the black surface.
This can certainly take some getting used to, but starts to feel natural after a while.
Display drawing tablets, on the other hand, work the same as pen and paper but are considerably more expensive than non-display drawing tablets.
You simply trace lines on the drawing tablet with your drawing pen and they appear on the tablet screen. This is more intuitive, natural and easy to adapt to.
Another thing to remember is that these two types of tablet above still require a computer to connect to work.
Standalone tablet type is the more portable option, as they have built-in screen and function independently from bulky devices like computers. This is a great option for artists who travel a lot.
2. Size
Drawing tablet sizes consist of two different factors – the working area and the device area.
The working area is the section of drawing tablets that is responsive to pen input and this area's size is important for comfort and detail.
The device area includes the portion of the drawing tablets that frames the working area and often includes shortcut controls.
In order to consider the device size, you need to look at the space available on your desk, Portability and the size of your computer screen.
We recommend you get a large tablet because it has a big active working area which is more convenient for drawing or manipulating images on a large scale.
3. Display
The display is a factor to consider if you're getting a tablet with a screen.
Normally, a display with full HD resolution works just fine. however, owning a better resolution like 2K or 4K display will represent a huge advantage for any kind of creative work.
If you work with colors a lot, it's a good idea to get a display that covers a large range of colors above 100% sRGB.
If what you need is portability, going for tablets from 10” to 16” would be the best choice. If you do a lot of illustrations, We would recommend going for a 22-inch or larger size.
4. Pressure Sensitivity
The most important feature of a drawing tablet is its pressure sensitivity.
How thick and opaque the lines are, based on how hard you press down on the tablet with the pen.
The higher the pressure sensitivity, the better you can control the line weight.
2,048 levels of pressure sensitivity is plenty. However, If you're more advanced, your tablet should have at least 4,096 pressure levels.
5. Tilt Detection
Tilt detection is another feature you may want to consider.
Tablets with this feature can track the angle of the pen and use this to vary the thickness and intensity of the line – ideal for sweeping brushwork or interesting calligraphy effects.
6. Stylus
There are different types of stylus: with or without battery.
Battery-free stylus don't need batteries or any wires to function, reducing maintenance and weight for a more natural pen feel.
The stylus of Wacom, huion and XP-Pen is battery free and use EMR technology which receives its power from the tablets.
Rechargeable stylus need charging just like your phone or laptop, like the Apple Pencil for iPad and S Pen for Samsung tablets.
If they run out of battery you will have to find a power source to charge before you can draw again.
Some standalone tablets like apple ipad and microsoft surface don't come with a pen, so you'll have to get the pen separately.
7. Operating System
There are certain tablets that only support a specific operating system, for example, iPad Pro only works for macOS, samsung galaxy tab only runs on android and Microsoft Surface only supports Windows OS. So it's a good idea to check the specifications before placing your order.
Luckily, most traditional drawing tablets work for both Mac and Windows, so you can use the tablet for different devices that you have.
8. Brands
Wacom used to be the only real choice. They're still the best.
But now you can also get good tablets from Huion, XP-Pen, and others.
They have enough features to compete with mid-range Wacoms, and you can save a lot of money with one of those brands.
For standalone drawing tablets, apple, microsoft, and samsung are the most well-known brands.
9. Additional Features
Many traditional tablets will include additional features like hotkeys, wireless connectivity and accessories that are required to streamline your artistic process.
For standalone drawing tablet, you also need to pay attention to tech specs include processor, ram, storage, graphics card and battery life.
10. Price and Budget
Cost is a crucial factor for some as not everybody has a professional's budget.
Budget drawing tablets would be tablets without screen, such as Wacom Intuos, huion inspiroy or xp-pen deco. You can easily find a decent tablet for under $100, especially for hobby art.
Display tablets, like wacom cintiq, Huion kamvas or xp-pen artist, are much more expensive and would probably be better suited for professionals rather than hobbyists.
Standalone drawing tablets, like ipad pro, surface pro or samsung galaxy tab, are the most expensive in general.
10 Best Drawing Tablets for Clip Studio Paint
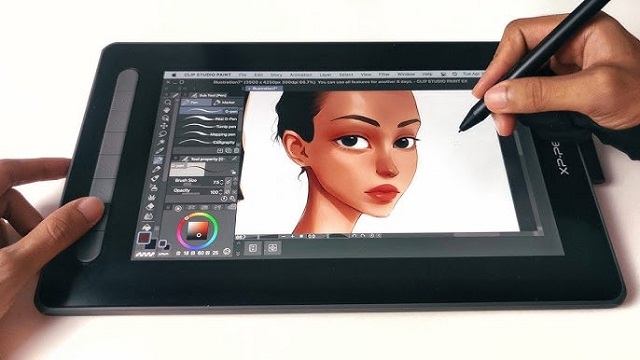
After a deep analysis and research, we've gathered the best drawing tablets for Clip Studio Paint.
Each tablet has its advantages and disadvantages. Take a look and decide for yourself.
1. Wacom Intuos
2. XP-Pen Deco 01 V2
3. XP-Pen Artist 12 (2nd Gen)
4. Huion Kamvas 13
5. Wacom Cintiq 16
6. Huion Kamvas 22 Plus
7. XP-Pen Artist 24 Pro
8. iPad Pro
9. Samsung Galaxy Tab S9
10. Surface Pro 9
Setting Up a Drawing Tablet wth Clip Studio Paint
In order to make your drawing tablet work in clip studio paint you should configure it first.
1. Plug the cable ports to connect the tablet and PC. Once you attach the drawing tablet, it will start working.
2. Now after connecting the drawing tablet, driver installation must be done.
To install the driver, first go to the drivers page on the manufacturer's website.
Download the driver for your operating system depending on whether you're using a Mac or Windows.
Once you have installed the drivers for your drawing tablet, you can adjust the settings to fit your preferences.
This can include adjusting the pressure sensitivity, mapping the tablet to your screen, and customizing the buttons on the stylus pen.
3. After driver installation, if you are using Windows, restart the computer. If you are a Mac user, there is no need to restart the system.
4. In clip studio paint you must add the tablet once.
After running Clip Studio Paint, click "File" at the top left to open the drop-down box and select "Preferences" in the drop-down box to open
In the Preferences window, open the "Tablet" interface, select "TabletPC" , and then click "OK". Also choose Save (or else it will forget your choice).
After the above settings are completed, be sure to restart Clip Studio Paint.
5. Once you have set up your drawing tablet, you can start creating digital art.
Conclusion
These 10 tablets are all worthy options for any level of digital artist out there.
The big difference for you to decide will be between the type of tablet you purchase.
Screenless, screen and standalone type tablets are all fantastic tools for drawing in Clip Studio Paint, so you can't go wrong either way!
It all boils down to what your preferences and budget are. If you've got a small budget to start with, pick something cheaper from our list and start with that.
As you grow, you can upgrade to something a little more loaded with features.
We hope this article was helpful and that you were able to find the perfect device for Clip Studio Paint.
Source: https://pctechtest.com/best-drawing-tablets-for-clip-studio-paint
Bloggar | Slóđ | Facebook | Athugasemdir (0)
24.9.2023 | 14:25
Best Pen Tablets for drawing tattoo sketches

Today tattoos are everywhere, and it's an expression of art, and anyone can have it by their own choice.
Tattoo artists are always in need of the most modern technology so that they can create their artwork. Creating digitally has become more and more popular among them.
While pencil and paper is always an option for designing your tattoos, there are tons of digital drawing tablets out there that can save you time and help you create complete designs to show potential clients.
You can enjoy the convenience of security and backup, a wide range of softwares and tools, the option of portability, etc.
Additionly, With the undo button on tablet, mistakes can always be easily erased. with clever use of layers in the art software you can change composition on the fly.
It's 2023 and whether you want to accept it or not, smart devices like iPads, Wacoms, samsung tablets, and more have become a huge asset to tattoo artists.
For artists who want to draw tattoo sketches, such tablets offer a practical and easy route. With some brilliant drawing softwares and tools provided by these tablets, the only other thing you will need is your imagination.
In this article, We will review some of the finest dirawing tablets for you to create tattoo design on. Each of the tablets reviewed in this article has its own benefits.
An important thing to keep in mind when you are considering these tablets is their diversity and variation in features and how they may match your specific artwork requirements.
What is a drawing tablet?
A drawing tablet, also known as a graphics tablet, is a device that allows artists to draw and create digital art using a stylus pen and a touch-sensitive surface.
Beginner drawing tablets behave as an input device for desktops and laptop computers in order to digitize strokes and lines drawn by a stylus pen.
With ergonomic design, pressure-sensitivity, and advanced productivity features, drawing tablet enable you to unleash your creativity and enhance your artistic skills.
Nothing can really top the natural feel and control over using a tablet vs. using a mouse to draw freehand.
What kind of drawing tablets do tattoo artists use?
You can buy a tablet with or without a screen for drawing, like the Wacom, Huion or XP-Pen, which need to be connected to a computer to work.
A graphic tablet without screen is cheapest, but eye-hand coordination can be a problem, because it depend on a computer screen for visualization.
On the other hand, a drawing tablet with a built-in screen allows you to draw directly on with a stylus. This can make the drawing experience feel more intuitive and natural.
However, they are quite large, and often have usually 2 more cables to connect to a PC, making it harder to move around.
Wacom tablets are considered a standard equipment for designers and illustrators around the world, but it'll cost you.
If you are a beginner and want to spend less money. We'd suggest something from XP-Pen or Huion, as they're much cheaper than Wacom but are still quality products.
In addition, you can also buy a standalone tablet supports pen input, Like the Apple iPad, Samsung galaxy tab, or Microsoft Surface, which works as a drawing tablet and won't be needed to connect to any computers.
These tablets are self contained and portable, plus you can get your email, chat, listen to music, watch movies, and do all kinds of things with it. The only drawback is they are more expensive in general.
You can trust in these brands mentioned here. These brands produce the best drawing tablets, the design and build quality are awesome.
10 Best Drawing Tablets for Tattoo Artists

Here is the list of our best drawing tablets for tattoo artists, all of these tablets had great physical aspects and beneficial performance with exceptional comfort to the users.
1. Apple iPad Pro
2. Samsung Galaxy Tab S9
3. Surface Pro 9
4. Wacom Intuos
5. XP-Pen Deco 01 v2
6. Huion Kamvas 13
7. XP-Pen Artist 10 (2nd gen)
8. Wacom Cintiq 16
9. Huion Kamvas 22 Plus
10. XP-Pen Artist 24 Pro
10 Best tattoo design and drawing apps
These 10 drawing apps allow you to create and refine tattoo designs with precision and flexibility before inking them onto your clients' skin.
1. Procreate
Procreate has become the essential tool for digital illustration on the iPad due to its intuitive interface and the variety of resources and artistic styles for which it can be used.
Procreate is also an excellent tool for tattoo artists. Its diverse range of brushes and customizable features allow them to create highly detailed and precise tattoo art.
Procreate is only available on the iPad OS at an one-time payment of $12.99 USD.
2. Adobe Photoshop CC
Adobe Photoshop CC is a software program that allows users to manipulate images and create digital artwork.
It is often used by graphic designers and photographers to edit photos or create new designs. However, it can also be used to create tattoo designs.
It is available for Windows and Mac OS. With $20.99 monthly subscription, Adobe's pricing model is good for short-term users and those who want constant upgrades.
3. Adobe Illustrator CC
Adobe Illustrator CC is a vector-based graphics software and one of the most intuitive tattoo drawing apps.
It is easy to use and allows you to draw lines, shapes, and text to create intricate designs.
Illustrator is available for Windows and Mac OS. you can get it together with photoshop as part of the Creative Cloud All Apps plan.
4. Clip Studio Paint
Clip Studio Paint is used for the digital creation of comics, general illustration, and 2D animation.
It has tools powerful enough for professional work while being intuitive enough for anyone! Many artists use it to create perfect line art for tattoo stencils.
Prices begin at $4.49 per month or $49.99 for a perpetual license. The software is available in versions for macOS, Windows, iPadOS, Android, and ChromeOS.
5. Adobe Fresco
Adobe Fresco is an excellent drawing program that offers numerous tools and a great variety of brushes to help you be as creative as you like.
There are watercolors, oils, vectors, and raster brushes that you can use when working on the same canvas. Besides, when creating sketches you can benefit from Adobe Sensei live brushes that perform like real tools.
The app is available on iPad and Windows tablets. You can use it for free, and have access to a limited number of features, but if you want the full experience, you'll need the $10 a year subscription.
6. Sketchbook Pro
SketchBook is an easy to use drawing app for doodlers, tattoo artists, and designers looking to rapidly capture their inspiration and design ideas.
The app includes an intuitive interface with a wide range of natural-media painting tools aimed at artists and makes full use of layers to create artwork.
Sketchbook is available for Windows, Mac, android and iPad OS. licences of Windows and macOS cost $19.99, but still free for mobile devices.
7. Medibang Paint Pro
Medibang Paint Pro is a free digital painting and comic creation software. It's available for Windows, Mac, Android and iPad OS.
With over 800 brushes and hundreds of materials, Medibang Paint is an easy and intuitive way to make tattoo art.
It also saves your artwork to the cloud so that you can seamlessly move from one device to the other.
8. Krita
Krita is a free and powerful program for sketching, painting and illustration, It has a very good selection of brushes and tools.
Krita is available on Android, Mac, Windows, and Linux. It is suitable for amateur and professional tattoo artists.
9. Affinity Designer
Affinity Designer is an impressive, low-budget alternative to Adobe Illustrator.
One of the great features of Affinity Designer is that it allows us to use vector and raster techniques in a single image.
It's Perfect for creating vintage tattoo style artwork for t-shirts, poster art, packaging and web graphics.
You can get Affinity Designer with one-time purchase of $69.99 for Windows and Mac, beginning at $19.99 for the iPad version.
10. ibis Paint X
Ibis Paint X is a free, powerful mobile painting app that offers a wide range of features, including layers, brushes, filters, and more.
With its intuitive interface, it is easy to use and navigate, making it a great choice for both beginners and more experienced artists.
It's available for Android and iPad OS. The free version contains a few ads, But you can pay $9.99 one-time to remove the ads permanently .
If you want to access more features of ibis Paint X, you can choose the monthly ($2.99 USD per month) or yearly ($27.99 USD per year) subscription plan.
Conclusion
To produce quality tattoo design work, you need both the right skills and tools.
Drawing tablets can be an excellent choice for creating Tattoo Sketches . They help you smoothen your workflow to save time and energy.
Meanwhile, The tablet isn't as important as you may think. Although having a super expensive Wacom Cintiq or an iPad Pro is pretty fuckin cool, a cheap tablet works just as good.
Always know what type of functionality you want from the drawing tablet. The requirements of amateur and professional tattoo makers always differ. Therefore, choose and spend wisely.
keep in mind that it all comes down to your tattooing style and personal preferences.
Grab your device and get started!
Source: https://pctechtest.com/best-drawing-tablets-for-tattoo-artists
Bloggar | Slóđ | Facebook | Athugasemdir (0)
20.9.2023 | 13:18
iPad vs Graphic Tablet for Drawing

Finding the right drawing tablet can be the key to unlocking your full creative potential. With so many options available, it can be overwhelming to decide which tablet is the best option for you.
Two popular choices on the market are the iPad and tradition drawing tablets.
Drawing tablets like those made by Wacom, Huion, XP-Pen and Veikk allow artists to create gorgeous digital art.
Apple iPad with its Pencil and Procreate painting app, provides the same features in a universal tablet for everyone. Many artists use the iPad as their drawing tablet of choice.
Should you get a graphic tablet or an iPad for drawing? Which is the better tablet for an artist?
In fact, they are all good for drawing. But both have their pros and cons, so it can be tricky to determine which one is best suited for you.
In this article, we'll talk about the difference between drawing tablets and Ipads. Then you can make an informed choice depends on your requirement and budget.
Two types of drawing tablets

Before the Apple Pencil present in 2015, there were two options for graphic artists who wanted to use a computer.
One is non-screen drawing tablet like Wacom Intuos, which looked like a mouse mat with a stylus that connects to your computer. This let you draw with a pencil-like device and offered pressure sensitivity.
It does not have a built-in screen, so you will need to look at your computer screen while drawing on the tablet.
They are much cheaper, allow wireless connections, will most likely demand more eye-to-hand coordination, but is a worthwhile "first tablet" investment.
The other was drawing tablet with screen like Wacom Cintiq, a secondary screen for your computer that worked with a stylus. Of course they are more expensive than non-screen one.
You can draw directly on the screen with the stylus. This can make the drawing experience feel more intuitive and natural, and it can also make it easier to see your work as you create it.
Drawing tablets are compatible with Windows, Mac, and Linux devices, the newest models can works with certain Android and chromebook devices.
What is an ipad?
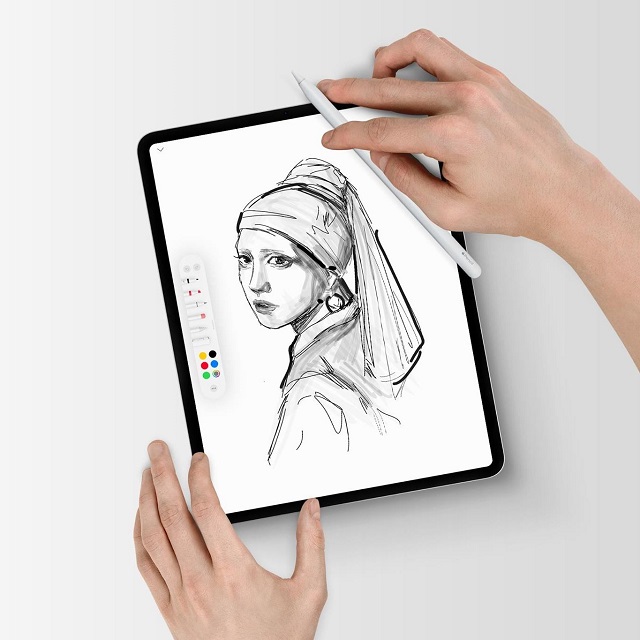
The iPad is a touchscreen tablet computer made by Apple. The original iPad debuted in 2010.
Apple has four iPad product lines: iPad, iPad mini, iPad Air and iPad Pro. All models are available in a variety of colors.
They run Apple iPadOS mobile operating system and have Wi-Fi and Bluetooth connectivity.
Battery life on it is also pretty solid, you can get several hours of drawing out of it without needing to plug it up.
The iPad is a versatile device that can function as both a tablet and a drawing tool.
It offers a variety of drawing and painting apps such as Procreate and Adobe Sketch that can be downloaded directly from the App Store.
The Apple Pencil is also an excellent accessory for the iPad, providing a smooth and responsive drawing experience.
Drawing Tablet vs iPad: Which is better for digital art?
So what exactly are the differences between an iPad and a drawing tablet?
Each of these tablets has their pros and cons and a few distinctive differences.
The best choice between the drawing vs iPad comes down to portability, pressure sensitivity, application compatibility, display size and preferred features.
1. Portability
Drawing tablets are not a standalone tablet, just an input device, so they need to be connected up to a computer to be used.
For example, if you want to use a wacom cintiq pen display with a laptop, it will need power, usb and hdmi cables, This limits its portability.
iPad is an all-in-one tablet, functions independently from your laptop or desktop.
The iPad is also lightweight and portable, making it easy to take with you wherever you go.
So if you travel a lot or if you like to draw in libraries, parks, cafes, trains, etc, then you'll get that with the iPad.
2. Multifunctionality
iPads are versatile devices, with it, you can draw, write, send emails, chat, listen to music, watch movies, play games, and do all kinds of things with it.
On the other hand, drawing tablets are designed exclusively for digital art creation.
3. Software Options
Wacom is used to mirror the screen of your laptop or PC, so you will essentially be using the desktop version of the software such as Adobe Illustrator or Photoshop.
iPad Pro is a mobile device, so you would be able to use various apps which have been specifically adapted to deliver smooth mobile drawing experience.
However, your graphic software options are still limited. For instance, the iPad version of photoshop isn't quite as powerful as the desktop version. some artists get frustrated by having limited layers in Procreate.
In addition, Most professional software options are available only on computers. especially the 3D modeling programs like Blender or Zbrush, you can access a full range of options with a drawing tablet.
4. Screen Size
The largest iPad currently available is the 12.9-inch iPad Pro, which are suffice for casual artists and beginners, some professionals may find it a little cramped for complex projects.
In comparison, drawing tablets offers larger screen sizes, such as the Wacom cintiq 24 pro, Huion Kamvas Pro 24, XP-Pen Artist 24 Pro tablet measuring in at 23.8 inches.
Generous screen is big enough for all canvas size needs. It's almost as if you're sketching on real paper or canvas when you're using it. A big screen is also really convenient for big projects.
5. Display quality and Resolution
most pen tablet monitors comes with full-color gamut-supported IPS displays which are very accurate in terms of color production.
They comes with FullHD, 2.5K and even 4K resolution (High-end model). They are bright and vibrant and very comfortable to look at.
On the other hand, iPads have a superior display than what you get with drawing tablets.
iPads have a mini-LED display with a 2K resolution and 100% DCI-P3 color gamut. Their screen looks beautiful, colors are on point and they are bright enough to be used outdoors.
The 120Hz refresh rate of ipad pro model helps with making the apple pencil strokes feel smoother.
6. Drawing Surface
The iPad has a glossy surface which, when paired with a hard tip on the Pencil, can make drawing feel unnatural compared to pencil on paper.
Of course, this comes down to personal preference. If this doesn't bother you, the Apple Pencil will work just fine.
Or you can apply a matte screen protector which gives a similar paper-like feel.
Professional drawing tablet manufacturers, like Wacom, XP-Pen and Huion knows artists love a little texture on the screen.
So they came with etched glass surface or pre-installed matte screen protector which creates slight resistance while drawing which gives more control over the pen and sounds like a paper.
7. Pressure Sensitivity
The most important feature of a drawing tablet is its pressure sensitivity. The higher the pressure sensitivity, the better you can control the line weight.
Apple doesn't provide a specific pressure sensitivity level for the Apple Pencil. But Pressure sensitivity is there and definitely smooth enough.
Accuracy is essentially perfect, and responsiveness is excellent. The new apple Pencil 2nd gen has 9ms latency while the older 1st gen has 20ms.
These days all drawing tablet manufacturers list 8192 pressure levels. With this higher pressure sensitivity levels, you can have a more control over strokes, get a more accurate and natural drawing experience.
8. Stylus
Apple Pencil is an active stylus whereas the digital pen of drawing tablet is passive.
The active stylus has a battery inside the pen whereas the passive stylus is battery free and use electromagnetic waves from the tablet to transfer energy and data.
As the passive stylus does not have a battery – they do not need charging. On the other hand, apple pencil needs charging, which can be a little annoying!
9. Programmable Buttons
Most drawing tablets usually come with a set of buttons along the side that you can customize with different functions. This can be a huge time-saver, especially when you need to frequently switch back and forth between tasks.
Unfortunately, the iPad lacks this feature. This is a bad thing if you can't do without customizable buttons.
10. Multi-Touch
Touch/gesture is pretty great for digital art. You can zoom in or out with a pinch, pan, rotate your canvas freely. You can tap with two fingers to undo, or three to redo.
If touch controls are a big part of your workflow, only Wacom Cintiq Pro and Intuos Pro model supports it. Regular wacom tablets and other brands doesn't have touch support.
11. Price
large size Pen display monitor can be more expensive than an iPad, you can often find lower-priced options that still offer the features you need.
non-screen Graphics tablets aimed at beginners cost less than $100, while pen display tablets can cost more than $200.
Furthermore, none of the iPads come with the Apple Pencil, so if you want to use a stylus, you'll have to buy it separately, which add significantly to the cost.
The Apple Pencils are US $99 and $129 respectively for the 1st and 2nd gen.
How to use iPad as a drawing tablet for PC?

Using your iPad as a drawing pad for pc has many benefits. It allows you to work on a larger canvas, and use the software that are only available on PC.
There are several third-party apps that allow you to connect your iPad to your PC and use it as a graphics tablet.
Some popular options include EasyCanvas, Sidecar, Astropad, Duet Display, and Luna Display.
These apps typically require you to install a companion app on your PC and connect your iPad Pro to your PC via a USB or wireless connection.
Once connected, you can use your iPad's screen as a drawing surface for programs such as Adobe Photoshop, Illustrator, Zbrush and Blender.
However, please keep in mind that the functionality and compatibility of these apps may vary and it's best to check the app's website or reviews before purchasing.
Which is the Best iPad For Drawing?
The standard iPad, iPad mini, iPad Air and iPad Pro can all be used for drawing.
However, by far the best iPad for drawing is the iPad Pro 2022 with the latest M2 chip and apple pencil (2nd Gen).
The iPad Pro also has a much bigger 12.9 inch screen, higher 120Hz refresh rate, compared to the other iPad which is far more comfortable for spending hours drawing and sketching.
Which graphic tablet to get and Why?
Wacom is the industry leader and all of the pros and studios generally use it. We think they are built better and last longer. If you have the budget, get a Wacom device.
If you are a very beginner with digital drawing and you have a limited budget the Huion and XP-Pen are also a great choice. They offer similar functionality at a more affordable price point.
These companies have a range of products, which include both pen tablets and pen displays.
When choosing a screenless tablet, check out Wacom Intuos, Huion inspiroy and XP-Pen Deco Series.
For drawing tablets with screen, check out Wacom Cintiq, Huion Kamvas and XP-Pen Artist Series.
Conclusion
Ultimately, the choice between a graphic tablet and an iPad will depend on your personal preferences, budget, and the specific needs of your workflow.
If you prefer a more versatile and portable setup, an iPad may be a better option.
If you're looking for a premium drawing experience, have a computer that runs programs you need then of course a traditional drawing tablet will be useful.
Whatever you settle on, have fun! Digital painting is the best game we know on the computer.
Source: https://pctechtest.com/ipad-vs-drawing-tablet
Bloggar | Slóđ | Facebook | Athugasemdir (0)
Um bloggiđ
tablets, laptops, and phones review
Heimsóknir
Flettingar
- Í dag (7.6.): 0
- Sl. sólarhring:
- Sl. viku:
- Frá upphafi: 0
Annađ
- Innlit í dag: 0
- Innlit sl. viku:
- Gestir í dag: 0
- IP-tölur í dag: 0
Uppfćrt á 3 mín. fresti.
Skýringar

